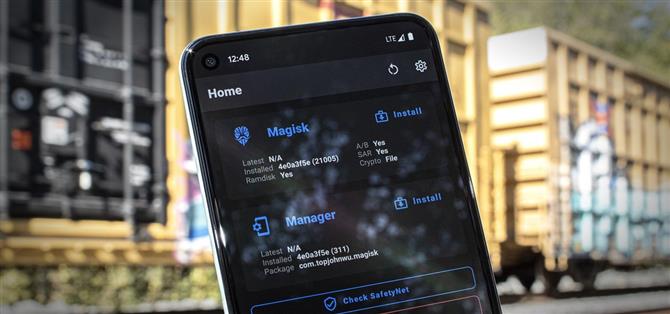Pixel 5 är ett mycket bra erbjudande i denna era av $ 1500-telefoner. Med sin rimliga prislapp, helt öppen programvara och upplåsbar bootloader är det också en idealisk telefon för rooting.
Processen med att rota Pixel 5 är en beprövad metod: Lås upp startladdaren, lappa lagerstartbilden med Magisk Manager och blinka sedan den lappade bilden i Fastboot-läge. Men det finns några nya hinder om du fortfarande vill klara alla de senaste SafetyNet-kontrollerna, så jag täcker varje steg i processen för att hjälpa dig att undvika problem.
- På din telefon? Öppna dessa instruktioner i delad skärmvy
Krav
- Google Pixel 5 (vilken icke-Verizon-modell som helst)
- Windows-, Mac- eller Linux-dator
- USB-datakabel
Steg 1: Säkerhetskopiera dina data
Denna process rensar din enhet, så se till att alla viktiga data säkerhetskopieras. Installerade appar säkerhetskopierar vanligtvis till ditt Google-konto, så det är verkligen saker att oroa sig för är dokument, foton, videor och musikfiler.
- Missa inte: 3 enkla sätt att överföra filer från din telefon till din dator
Steg 2: Aktivera utvecklaralternativ
Innan du kan rota måste du låsa upp telefonens bootloader, vilket är en mjukvara som laddar upp operativsystemet varje gång du startar upp. Som standard laddar den bara firmware signerad av Google, men när den är upplåst kommer den att ladda allt du berättar för – i det här fallet den modifierade startavbildningen som kommer att rota din telefon.
För att kunna låsa upp bootloadern måste du dock ändra en dold inställning.
Så för att starta, öppna Inställningar och välj ”Om telefonen”, tryck sedan på ”Bygg nummer” sju gånger i snabb följd och ange din låsskärmens lösenord för att bekräfta. Detta låser upp den dolda menyn ”Utvecklaralternativ”.



Steg 3: Aktivera OEM-upplåsning
Gå nu tillbaka till huvudmenyn Inställningar och bläddra ner mot botten. Välj ”System”, tryck sedan på ”Avancerat” och du ser ”Utvecklaralternativ” längst ner – fortsätt och tryck på det.
Inuti, rulla ner en liten bit och tryck på vippomkopplaren bredvid ”OEM-upplåsning” och tryck sedan på ”Aktivera” i popup-fönstret. För att vara tydlig är din bootloader inte upplåst än, du har bara tillåtit att den låses upp.



Steg 4: Starta i Fastboot-läge
Nu måste du starta din Pixel 5 i Fastboot Mode, vilket är gränssnittet som låter dig skicka Fastboot-kommandon från din dator.
För att göra det, börja med att starta om telefonen. När skärmen blir svart, tryck och håll ned volym ned-knappen. Fortsätt hålla den intryckt tills huvudmenyn i Fastboot Mode visas, som visas nedan. När du väl har kommit till den här skärmen, lämna telefonen som den är och anslut den till din dator med en USB-datakabel.

Steg 5: Ladda ner Googles plattformsverktyg till din dator
Ladda ner Googles plattformsverktyg på din dator nu. Detta är en liten mjukvara, i allmänhet känd som ADB och Fastboot, som gör att din dator kan kommunicera med din telefon på låg nivå.
- Ladda ner Googles plattformsverktyg: Windows | Mac | Linux
Steg 6: Extrahera ZIP
När du har laddat ner ZIP-filen extraherar du innehållet till en plats på din dator som du enkelt kan komma åt. Personligen gillar jag att lägga den extraherade plattformsverktygsmappen direkt på mitt skrivbord.

Steg 7: Öppna en kommandotolk i rätt katalog
Nu måste du få ett kommandofönster som fungerar från mappen plattformsverktyg. Om du använder Windows, tryck på Windows-knappen på tangentbordet, skriv sedan ”cmd” och tryck enter för att öppna ett kommandotolken. Om du använder Linux eller Mac öppnar du helt enkelt appen ”Terminal”.
Skriv nu ”cd” i prompten, lägg sedan till ett mellanslag, men tryck inte på Enter än. Dra i stället mappen för plattformsverktyg som du extraherade i steg 6 och släpp den direkt ovanför kommandofönstret. Detta fyller i mappens plats. När det gör det, tryck Enter.

Steg 8: Lås upp Bootloader
Med din telefon fortfarande ansluten till datorn via USB och fortfarande i Fastboot-läge, kopiera och klistra in följande kommando i terminalfönstret och fortsätt sedan och tryck på enter:
snabbstartsblinkande upplåsning
Om det returnerar ett ”kommando hittades inte” -felet måste du lägga till en punkt och ett snedstreck i början av denna och framtida Fastboot-kommandon. Så kopiera och klistra in följande och tryck sedan på Enter igen:
./ snabbstartsblinkande upplåsning
OBS: Lämna kommandofönstret öppet eftersom du behöver det senare.
Din telefon ska nu visa ett varningsmeddelande istället för Fastboot Mode-standardmenyn. Tryck på volym ned-knappen och texten längst upp på skärmen ska ändras till att säga ”Lås upp bootloader.” När det gör det, tryck på strömbrytaren för att bekräfta ditt val.
Skärmen blir svart i ungefär tio sekunder medan en fabriksåterställning utförs, då startar din telefon tillbaka till Android.

Steg 9: Ladda ner Factory Images-paketet till din telefon
På din nyligen olåsta telefon nu, fortsätt och slutför den första Android-installationen, lägg till dina konton och få åtminstone de grundläggande inställningarna.
När du är klar, gå till Inställningar -> Om telefonen och notera ”Byggnummer” längst ner. Gå nu till Googles firmware-webbplats för Pixel-enheter med Chrome för Android. Du kan använda länken nedan för att hoppa direkt till Pixel 5-avsnittet:
- Ladda ner officiella firmware-bilder för Pixel 5 från Google
Använd alternativet ”Länk” (snarare än ”Flash”) för att ladda ner den version som matchar ditt byggnummer. Och bara för att upprepa, se till att du laddar ner den här filen till din telefon.

Steg 10: Extrahera startbilden
Öppna nu appen Filer från din applåda. Välj ”Nedladdningar” från huvudmenyn och se till att du är på fliken Bläddra. Därifrån trycker du på redfin-rd1a ZIP-filen, sedan en sekund eller två senare ser du en popup. Tryck på ”Extrahera” här, och när det är klart ungefär tio sekunder senare, tryck på ”Klar”.



Det finns en andra nivå i detta kapslade arkiv. Så tryck sedan på bild-redfin ZIP, tryck sedan på ”Extrahera” och tryck på ”Klar” när det är klart.


Steg 11: Installera Magisk Manager Canary
Därefter måste du installera den blödande versionen av Magisk Manager. Det är appen som gör att du kan installera Magisk-moduler samt utdela root-åtkomst till andra appar. Det är också den enda versionen av appen som lappar Pixel 5s startbild och skapar en rotad version bara för din telefon.
Så gå till Magisk Canary-sidan på GitHub på länken nedan. När du väl är där, bläddra ner och tryck på knappen ”Ladda ner”. Du måste sedan trycka på ”OK” när Chrome varnar dig för filtypen.
- Ladda ner den senaste Magisk Manager Canary från GitHub
Tryck sedan på Ladda ner fullständigt meddelande för att starta APK-filen och tryck sedan på ”Installera” när du blir ombedd. Om det här är första gången du laddar en app vid sidan, måste du trycka på ”Inställningar” i popup-fönstret, aktivera sedan omkopplaren bredvid ”Installera från den här källan” och gå tillbaka. Då kan du trycka på ”Installera”.
Slutligen, öppna Magisk Manager och tryck på kugghjulsikonen i det övre högra hörnet. Därifrån, under avsnittet Manager, se till att ”Uppdatera kanal” är inställd på ”Kanarieöarna.”


Steg 12: Patcha Stock Boot Image i Magisk Manager
Gå nu tillbaka till Magisk Managers huvudmeny. Klicka här på ”Installera” bredvid Magisk-rubriken mot toppen av skärmen. Välj sedan ”Välj och korrigera en fil”, så visas appen Filer.
Öppna hamburgermenyn i filväljaren genom att knacka på de tre horisontella linjerna i det övre vänstra hörnet. Välj här ”Nedladdningar”. Därifrån öppnar du redfin-rd1-mappen och sedan redfin-mappen inuti den. Öppna sedan mappen image-redfin och välj filen ”boot.img”. Du tas tillbaka till Magisk, där du nu ska trycka på ”Let’s Go”. Efter cirka 30 sekunder lappas din startstartbild.



Steg 13: Flytta den lappade startbilden till din dator
Den lappade startbilden som Magisk Manager just skapat finns i telefonens nedladdningsmapp med namnet ”magisk_patched.img.”
Du måste flytta den här lappade startbilden till din dator. Du kan göra det med en USB-datakabel om du vill vara extra försiktig eller ladda upp filen till Google Drive och sedan ladda ner den igen på din dator.
Steg 14: Starta tillbaka till Fastboot-läge
Som i steg 4 måste du starta i Fastboot Mode igen. Starta om din telefon och håll sedan ned volym ned-knappen. En gång på huvudskärmen för Fastboot ansluter du telefonen till din dator med en USB-kabel igen.
Steg 15: Öppna en kommandotolk i rätt katalog
Om du lämnade kommandofönstret öppet efter upplåsning av startladdaren kan du hoppa över det här steget. Men om inte, måste du öppna datorns kommandoradsverktyg och ändra kataloger till plattformsverktygsmappen. Med andra ord, upprepa steg 7.
Steg 16: Blinka den lappade startbilden för att rota din telefon
Tänk nu på vad som fungerade för dig när du låste upp din bootloader. Om du behövde lägga till en punkt och ett snedstreck i början av det kommandot måste du lägga till en här. Om inte, kommer du inte.
Så skriv fastboot flash-start i prompten (eller./fastboot flash-start), lägg sedan till ett mellanslag, men tryck inte på enter än. Istället letar du upp magisk_patched.img-filen som du just flyttade över till din dator. Dra och släpp den till kommandotolken för att fylla i hela filvägen och tryck sedan på Enter.

Inom några sekunder ska terminalen säga ”Färdig”. grattis! Du har bara rotat din telefon. Du kan nu skriva om snabbstart omstart (eller./fastboot omstart) för att starta tillbaka till Android och sedan koppla bort din telefon.
Steg 17: Verifiera roten
När din telefon är startad öppnar du Magisk Manager-appen – det ska nu finnas en stor röd ”Avinstallera Magisk” -knapp mot mitten av skärmen, vilket betyder att du är rotad! Fortsätt och installera valfri root-app och tryck sedan på ”Bevilja” i popup-fönstret när du blir ombedd att komma åt superanvändare.


Steg 18: Aktivera MagiskHide (SafetyNet)
Googles SafetyNet-system kan nu upptäcka Magisk om du inte vidtar några extra åtgärder. Med andra ord vill du göra de här sista stegen om du inte vill blockeras från att använda säkra appar som Google Pay eller spel som folk använder root för att fuska i som Pokémon GO.
Så öppna Magisk Manager och tryck på kugghjulsikonen i det övre högra hörnet. Rulla sedan nedåt lite och aktivera växlingen bredvid ”MagiskHide”.


Nu, strax ovanför alternativet ”MagiskHide”, tryck på ”Dölj Magisk Manager.” Ge appen ett nytt namn på uppmaningen och tryck sedan på ”OK”. Magisk Manager stängs nu och öppnas igen – från och med nu hittar du den i din applåda under namnet du angav.


Steg 19: Dölj Magisk från Google Play Services (SafetyNet)
Tillbaka på Magisk Managers huvudmeny trycker du på sköldikonen på det flytande menyraden längst ner på skärmen. Tryck sedan på ”MagiskHide” och hitta sedan posten för Google Play Services – den ska vara högst upp i listan.



Tryck på texten ”Google Play Services” för att utöka flera alternativ. Kontrollera här att omkopplarna bredvid varje krok är aktiverade.


Steg 20: Installera MagiskHide-modulen
Gå nu tillbaka till Magisk Managers huvudmeny och tryck på pusselikonen i det flytande menyraden längst ner på skärmen. Klicka här på sökikonen och skriv in magiskhide. Tryck på toppresultatet (MagiskHide Props Config) och tryck sedan på ”Installera” på popup-fönstret. När det är klart, tryck på ”Starta om”.



Steg 21: Efterlikna Pixel 3a: s SafetyNet-intyg
När du säkerhetskopierar installerar du Termux från Google Play Butik. Öppna den och skriv su, tryck sedan på enter och tryck på ”Bevilja” på popup-fönstret för att ge terminalappen root-åtkomst.
Skriv nu rekvisita och tryck enter för att köra MagiskHide-modulen. Skriv sedan 2 och tryck på enter för att välja alternativet ”Force BASIC key attestation”.


Ange nu d för att välja ”Välj från enhetslista.” Därifrån anger du 7 för att välja ”Google” och sedan 20 för att välja ”Google Pixel 3a.” Anledningen till detta är att Pixel 3a var den sista Google-enheten som använde den gamla SafetyNet-attesteringsmetoden som Magisk kan dölja för. Så i huvudsak får du SafetyNet att tro att du har Pixel 3a så att den kommer att använda sin gamla metod för att söka efter root.



Slutligen anger du y för att bekräfta ditt val och anger sedan y igen för att starta om. När du kommer tillbaka kommer du att vara rotad och du kommer att klara SafetyNet! Observera att du kan behöva rensa data i Google Play Store-appen innan du ser appar som normalt är dolda för rotade användare.


Håll din anslutning säker utan en månadsräkning. Få en livstidsprenumeration på VPN Unlimited för alla dina enheter med ett engångsköp från den nya Android How Shop och titta på Hulu eller Netflix utan regionala begränsningar.
Köp nu (80% rabatt)>