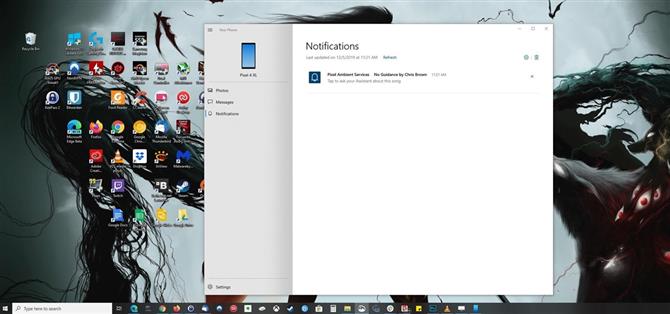En av de största anledningarna till att gå med en iPhone över en Android-enhet är Apples samtrafik. iPhones, iPads och macOS-enheter är alla anslutna på ett sätt som möjliggör sömlös övergång mellan enheter. Android saknar en sådan funktion som standard, men det är inte slutet på historien.
Android: s öppna natur tillåter tredjepartsutvecklare att lägga till funktionalitet som Google inte inkluderar aktieversionen. En av dessa tredjepartsutvecklare är Microsoft, som har börjat använda Android för att locka människor till sitt ekosystem. Med deras nya Your Phone Companion får du många funktioner i Apples kontinuitet, inklusive möjligheten att se dina telefonvarningar på din PC.
- Missa inte: Hur du strömmar PC-spel till din Android-telefon med AMD Link
Krav
- PC som kör Windows 10 april 2018 Uppdatering eller senare
- Android-telefon som kör Android 7.0 Nougat eller nyare
Steg 1: Installera ’Your Phone Companion’ på telefonen
Installera först Microsofts app ”Your Phone Companion” på din Android-enhet. Du kan ladda ner appen från Play Store.
- Play Store-länk: Your Phone Companion – Länk till Windows (gratis)

Steg 2: Installera ’din telefon’ på datorn
Obs: Om din dator kör Windows 10 oktober 2018 Update eller nyare är den här appen redan förinstallerad, så du kan hoppa över det här steget.
Öppna nu Microsoft Store-appen på din Windows-dator och sök efter ”Din telefon.” Välj appen från listan och välj ”Installera” för att installera den på din dator. Om du inte redan har gjort det blir du ombedd att logga in på ditt Microsoft-konto (om du inte har ett måste du skapa ett).
- Microsoft Store-länk: din telefon (gratis)
När du öppnar appen blir du ombedd att få ett mobilnummer. Detta är inte nödvändigt, eftersom Microsoft använder det för att skicka ett textmeddelande till din telefon med länken till appen Play Phone Companion, Play Store, som du redan skulle ha installerat.
Steg 3: Anslut din telefon till din dator
Öppna appen på din telefon och välj ”Kom igång.” Välj ”Fortsätt” och följ anvisningarna för att ge nödvändiga behörigheter.
Om du har problem med anvisningarna går du till din hemskärm, öppnar din app-låda och trycker sedan länge på ikonen Your Phone Companion och väljer antingen ”App Info” eller den lilla ikonen i popup-fönstret. På nästa sida väljer du ”Behörigheter”, sedan en efter en, aktiverar behörigheterna ”SMS”, ”Lagring” och ”Kontakter”. Öppna nu appen igen.


Välj ”OK” på nästa prompt i appen och byt till din PC. Öppna din telefon på datorn, då kommer ett meddelande att visas på din telefon som ber dig ”Låt den här telefonen ansluta till din telefon-app.” Välj ”Tillåt” och din telefon och dator är nu länkade.
Steg 4: Aktivera aviseringar
På din PC väljer du ”Meddelanden” i appen Din telefon. Välj ”Kom igång” och välj sedan ”Öppna inställningar på telefon.” Du får ett meddelande – tryck på knappen ”Öppna” här. Din telefon kommer att omdirigeras till menyn ”Meddelande åtkomst”.

Hitta ”Your Phone Companion” i listan och aktivera växlingen. Välj ”Tillåt” på prompten och använd bakåtgesten (eller knappen) för att återgå till appen. Välj knappen ”Öppna inställningar på telefon” på din dator igen. Meddelandesidan kommer nu att uppdatera och visa alla aviseringar här du får medan länken mellan din telefon och dator kvarstår.

Steg 5: Konfigurera varningar
Nu när allt är konfigurerat, låt mig visa dig några av de justeringar du kan göra för att optimera upplevelsen.
I appen Din telefon på din dator öppnar du ”Inställningar” och bläddrar till botten av sidan för att se några av de tillgängliga alternativen. För tillfället är det viktigaste alternativet du vill spela med ”Välj vilka appar som meddelar dig.” Välj nedåtpilen bredvid den för att visa en lista över alla appar på din Android-enhet. Inaktivera väljaren om du inte vill visa aviseringar från den appen på din dator.

Saker att veta
Även om denna lösning fungerar bra, är den inte utan begränsningar. Först kan du inte få åtkomst till smarta svar som på din telefon. För det andra, om du har ställt in det för att aviseringar ska visas privata på din låsskärm, även efter upplåsning, visas de också blockerade på din dator. Alla videor eller bilder som ingår i meddelandet visas inte på din dator, bara texten.
Men det handlar inte bara om begränsningarna. En trevlig funktion är att avvisande av en avisering på datorn automatiskt avvisar dem på din telefon också.
- Hit upp Android How på Facebook, Twitter, Reddit, Pinterest eller Flipboard
- Registrera dig för Android How ’veckovisa nyhetsbrev för Android
- Prenumerera på YouTube för de senaste videorna från Android How
Omslagsbild av Jon Knight / Android How