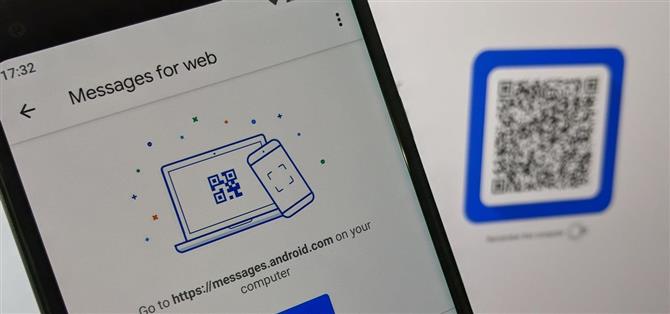Det är ingen hemlighet att Android har ett meddelandeproblem. iPhone-användare kan vända sig till iMessage som en enda butik för alla sina meddelandebehov – funktioner som läsinkvitton och möjligheten att skriva från en dator har varit standard med Apple-produkter under en längre tid. Android har ingen sådan lösning, men Google vill fixa det med en stor uppdatering till appen Android Messages.
Om du inte är bekant med Android Meddelanden är det de facto-standard SMS-appen för Android. Även om det inte kommer förinstallerat på alla Android-telefoner, kan du helt enkelt installera appen och börja använda den för att skicka och ta emot SMS- och MMS-meddelanden inom några sekunder.
Medan det är en bra meddelandeprogram i allmänhet, och det stöder redan den nya RCS-standarden som sätter ersättning för SMS, är den funktion som Google just har lagt till, det som verkligen skiljer det från varandra. Nu kan du, genom att skanna en QR-kod, koppla Android-meddelanden med vilken dator som helst till text från ditt vanliga telefonnummer på din bärbara dator eller på skrivbordet.
- Missa inte: Få iOS 12: s nya snabba QR-skanner på vilken Android-telefon som helst
Steg 1: Uppdatering till den senaste versionen av Android-meddelanden
För att prova detta måste du uppdatera till Android Messages version 3.3.043 eller senare. Uppdateringen är för närvarande på väg att rulla ut i Play Butik, så du kanske inte ser det ännu, men kontrollera följande länk först:
- Uppdatera Android-meddelanden i Google Play Butik

Om uppdateringen inte är tillgänglig ännu kan du ladda den nu. Kontrollera att du har okända källor aktiverade och gå sedan till länken nedan. Det finns sex varianter av APK, så du måste känna till din processor typ och hitta din skärmdensitet värde för att se vilken version att ladda ner. När du har tagit rätt APK-fil, startar du den från din anmälningsskugga och trycker på ”Installera” för att uppdatera Android-meddelanden.
- Hämta den senaste versionen av Android Messages (3.3.043) från APKmirror


Det finns också en server-sida-komponent i uppdateringen, så även efter uppdatering kan du behöva vänta på att Google ska vända omkopplaren på ditt konto innan du kan använda Android Meddelanden på din dator. Denna process kan ta upp till en vecka, enligt Google. För dem som inte vill vänta har XDA en djupgående handledning för att tvinga in funktionen, men du behöver root access.
Steg 2: Länk din telefon till din dator
Fortsätt sedan vidare till den nya Android Messages webbplatsen på din dator. Webbplatsen kommer att fungera på Chrome, Safari, Firefox, Microsoft Edge eller Opera. Om du planerar att skicka meddelanden från din dator ofta, är den här länken definitivt värt bokmärkning:
- Besök Android-meddelanden på webben till text från din dator
 Bild via Android Meddelanden
Bild via Android Meddelanden
Nu öppnar du appen Android Messages på din telefon. Om allt gick smidigt med appuppdateringen och uppdateringen av serverns sida, behöver du bara trycka på menyn med tre punkter i det övre högra hörnet och välj ”Meddelanden för webben”. Om du inte ser det här alternativet måste du vänta på uppdateringen av serverns sida.
Om alternativet ”Meddelanden för webb” är närvarande, fortsätt och tryck på det. På nästa skärm trycker du på ”Skanna QR-kod”, och skanna helt enkelt QR-koden på datorns skärm. Efter att du följt anvisningarna ser du ett meddelande som anger ”Ansluten till meddelanden för webben”. Appen visar nu dina inloggade datorer – notera denna meny, eftersom du kan använda den för att koppla bort den här datorn senare om du behöver.

 Bilder av Mighty Quinn Apps / Imgur
Bilder av Mighty Quinn Apps / Imgur
Steg 3: Skicka Ta emot meddelanden från din dator
När en gång är ansluten kommer webbläsaren att ta fram en ny sida med alla aktiva samtal till vänster. Om du väljer en kommer samtalet till höger att hämtas. För att starta ett nytt meddelande, välj ”+” -knappen längst upp till vänster på skärmen. Skriv namn, telefonnummer eller e-post till den person du vill kommunicera med. Skriv in ett meddelande i textrutan nedan när du är inmatad.
 Bild av Mighty Quinn Apps / Imgur
Bild av Mighty Quinn Apps / Imgur
Du kommer att märka några nya funktioner med webbversionen som lånar från andra utvecklade Google-appar. Du kan utföra en GIF-sökning med hjälp av den lilla bildikon som finns i textrutan (den andra ikonen från vänster). Det finns också ett mörkt läge för dem som föredrar det, vilket kan aktiveras genom att välja de tre vertikala prickarna i övre högra hörnet av fönstret och välja ”Inställningar”. Välj ”Aktivera mörkt tema” för att aktivera mörkt läge.
 Bild av Mighty Quinn Apps / Imgur
Bild av Mighty Quinn Apps / Imgur
Nu börjar vi äntligen nå funktionalitet med iMessage på Android. Det finns fortfarande en lång väg att gå, men när Googles nya RCS Universal Profile blir implementerad av flera operatörer, har vi de flesta iMessages-funktionerna via appen Android Messages och den här skrivbordssidan.
Särskilt tack till Kieron Quinn, AKA Quinny898, utvecklaren bakom Mighty Quinn Apps. Vi väntar fortfarande på uppdateringen av serverns sida, så skärmdumparna kom framför allt från honom. Han är en av våra favoritutvecklare också – om du har tid, kolla in några av hans fantastiska appar som Anpassade Snabbinställningar, GeoGuess och den portade Pixel Launcher.