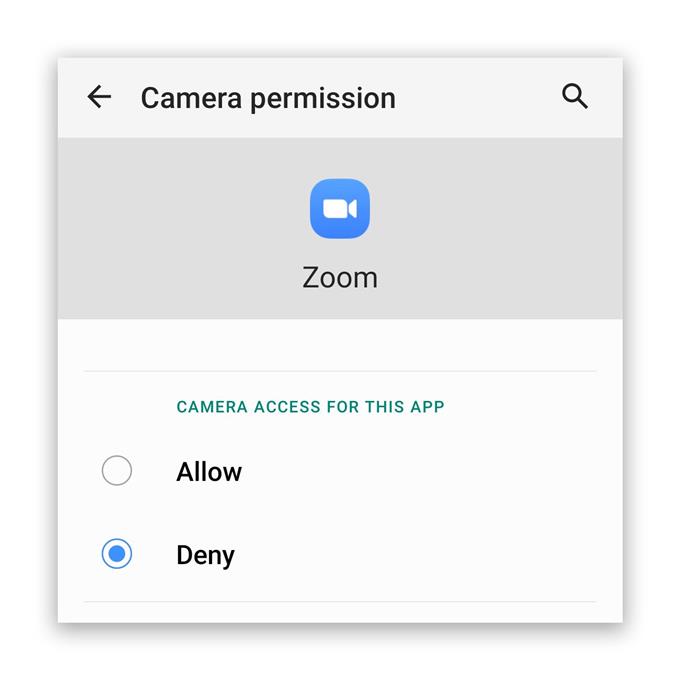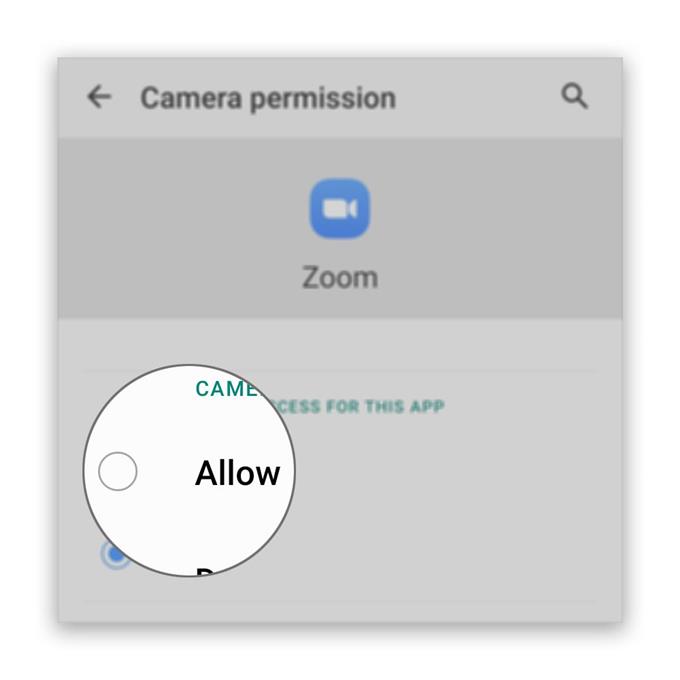Det verkar som om vissa användare har klagat över att Zoom-kameran inte fungerar på sina Android-telefoner. Tydligen kan problemet vara med appen, särskilt om kameran fungerar bra på egen hand, men det är en sak du måste ta reda på.
Det finns tillfällen då kärnapplikationer och tjänster kraschar och påverkar andra appar. Det kan vara fallet här så vi måste avgöra orsaken till att zoomkamera inte fungerar på din telefon. Vi kommer att överväga alla möjligheter och utesluta dem efter varandra tills vi kan ta reda på orsaken till detta problem.
Om du är en av Zoom-användare som har det här problemet kan du fortsätta läsa eftersom vi kanske kan hjälpa dig på något sätt.
Zoomkamera fungerar inte på Android
Tid som behövs: 13 minuter
När du felsöker ett problem som detta måste du först ta reda på om kameran själv fungerar och sedan gå vidare för att felsöka appen. Så här ska du göra:
- Starta kameran
Stäng alla appar som har tillgång till din kamera inklusive Zoom. Efter det öppnar du kameran för att veta om den fungerar på egen hand. Om det öppnas ordentligt kan du försöka spela in en video och ta ett foto bara för att testa om det verkligen fungerar korrekt. Om det gör det kan du felsöka appen. Om den inte fungerar korrekt startar du om telefonen för att uppdatera minnet och ladda om alla appar.
Du kan göra normal omstart men jag föreslår att du tvingas starta om din telefon eftersom den är mer effektiv. Här är hur…
1. Håll in volymknappen och strömbrytaren i 10 sekunder. Detta kommer att tvinga din enhet att stängas av och slå på den igen.
2. När logotypen visas släpper du båda knapparna och väntar tills telefonen har startat om.När omstarten är klar öppnar du kameran och ser om den fortfarande kraschar. Så länge din telefon inte har någon fysisk skada, kan en omstart vara allt du behöver för att fixa kameran.
Att se till att kameran fungerar på egen hand är det bästa sättet att lösa kameraproblem när du använder Zoom eller någon app för den delen.

- Kontrollera zoombehörigheter
När det gäller appbehörigheter kommer du oftast att uppmanas om en app försöker använda en kärntjänst. När du till exempel försöker använda kameran när du är på zoom blir du tillfrågad om appen ska få åtkomst till tjänsten eller inte. Men vid vissa tillfällen dyker inte en sådan snabbt upp. Så du måste kontrollera om Zoom har tillåtelse att komma åt kameran på din telefon. Så här görs:
1. Dra upp från botten av skärmen för att dra upp applådan.
2. Gå till skärmen där Zoom-appen finns.
3. Tryck och håll på ikonen tills alternativen visas.
4. Klicka på Appinfo.
5. Bläddra ner för att hitta behörigheter och tryck på den.
6. På nästa skärm visas de tjänster som appen har åtkomst till.
7. Gör nödvändiga ändringar och försök sedan använda Zoom igen.Efter att ha kontrollerat behörigheterna och appen fortfarande inte kan använda kameran, prova sedan nästa lösning.

- Installera om Zoom
Om den första och den andra lösningen misslyckas med att lösa problemet är det du måste göra nästa helt bort Zoom från din telefon. Detta raderar också alla cache- och datafiler som kan ha skadats. När du har avinstallerat appen laddar du ner en ny kopia från Play Store för att se till att du använder den senaste versionen. Så här gör du:
1. Dra upp från botten av skärmen för att dra upp applådan.
2. Gå till skärmen där Zoom-appen finns.
3. Tryck och håll på ikonen tills alternativen visas.
4. Klicka på Avinstallera och bekräfta det.
5. När appen har avinstallerats startar du Play Store.
6. Sök efter ’zoom’ och tryck på appen Zoom Cloud Meetings.
7. Klicka på Installera och vänta tills telefonen är klar med att installera appen.
Verktyg
- Zoom
material
- Android
När installationen är klar, öppna Zoom och logga in på ditt konto och se till att alla behörigheter är korrekt inställda.
I grund och botten, när det gäller frågor som denna där en tredjepartsapp inte fungerar korrekt, måste du först ta reda på om det bara är ett problem med firmware och sedan försöka se om appen har alla behörigheter att använda kärntjänsterna . Om allt annat misslyckas har du alltid möjligheten att avinstallera appen i fråga och installera om den igen.
Om det inte går att lösa problemet om att installera appen igen, är det möjligt att problemet är med firmware och inte appen. Därför måste du säkerhetskopiera dina viktiga data och filer och sedan återställa telefonen. En återställning kan lösa alla apprelaterade problem inklusive den här.
Jag hoppas att den här enkla felsökningsguiden har kunnat hjälpa dig på ett eller annat sätt.
Stöd oss genom att prenumerera på vår Youtube-kanal. Tack för att du läser!
- Zooma kraschar direkt på Android. Här är Fix!
- Ljud fungerar inte med zoom för Android, hör inte andra användare