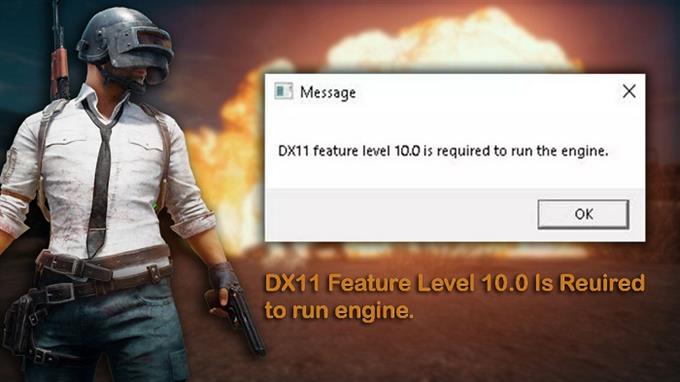DX11 annars känd som DirectX 11 är ett applikationsprogrammeringsgränssnitt som körs på Windows -miljön. Det fungerar genom att hantera multimediauppgifter på Microsoft -plattformen. Även om detta är en stabil programvara finns det fall då vissa problem kan uppstå. I den senaste delen av vår felsökningsserie kommer vi att ta itu med DX11 -funktionsnivå 10.0 -felproblemet.
Om du har problem med din dator eller Android -enhet, kontakta oss gärna med det här formuläret. Vi hjälper dig gärna med alla problem som du kan ha med din enhet. Detta är en gratis tjänst som vi erbjuder utan strängar bifogade. Vi ber emellertid att när du kontaktar oss försöker du vara så detaljerad som möjligt så att en korrekt bedömning kan göras och rätt lösning kan ges.
Hur man fixar DX11 -funktionsnivå 10.0 -felproblem
Innan du utför något av de rekommenderade felsökningsstegen för just detta problem bör du försöka starta om datorn först eftersom detta vanligtvis kommer att lösa de flesta problem som orsakas av en mindre programvaran.
När du ser felmeddelandet ”DX11 -funktionsnivå 10.0 krävs för att köra motorn” visas på din dator betyder det vanligtvis att du inte har den nödvändiga hårdvaran för att stödja Direct3D -funktionsnivå version 10.0. Ditt grafikkort kan ha en föråldrad drivrutin eller så kan du ha en korrupt DirectX -installation. Nedan listas de felsökningssteg du behöver göra för att lösa problemet.
Kontrollera din dator DirectX -version
Det första du behöver göra i det här fallet är att verifiera vilken version av DirectX din dator använder.
- Öppna en Run Box (Windows Key + R)
- Skriv ”dxdiag” och tryck sedan på enter
- DirectX Runtime -versioninformationen finns under systeminformation på fliken System.
För att kontrollera om ditt grafikkort kan stödja de nödvändiga funktionsnivåerna, gå till displayfliken under drivrutiner och se vilka funktionsnivåer som stöds av ditt grafikkort. Om funktionsnivå 10_0 (10.0) inte visar bland funktionsnivåer i DirectX Diagnostic Tool kan det bero på följande skäl:
- Dina grafikkortdrivare är föråldrade.
- Ditt operativsystem måste uppdateras.
- Ditt grafikkort stöder inte funktionsnivå 10.0. Det enda sättet att fixa detta om detta är det som orsakar problemet är att få ett nytt grafikkort som stöder den här funktionen. Se till att uppdatera ditt grafikkort om du har resurser för att göra det.
Om ditt grafikkort stöder funktionsnivå 10.0 men du upplever det här problemet gör du följande steg.
Kör applikationen med det dedikerade grafikkortet
De flesta av de moderna datorerna idag har två grafikkort. Den ena är grafikadaptern ombord som vanligtvis är integrerad med processorn och den andra är den dedikerade grafikkortenheten. Om din dator använder det integrerade grafikkortet måste du byta till det dedikerade grafikkortet eftersom detta vanligtvis är det mer avancerade (med fler funktioner) av de två.
- Öppna enhetshanteraren genom att högerklicka på startmenyikonen och sedan välj Device Manager
- Expandera displayadaptrarna och högerklicka sedan på den inbyggda Intel-grafikadaptern och klicka sedan på Inaktivera enheten.
- Din Windows -skärm blir svart en sekund vilket innebär att Windows byter ditt grafikkort till dedikerat kort.
- Om du vill återaktivera din inbyggda grafik, upprepa ovanstående steg och klicka på Aktivera enhet.
Kontrollera om felproblemet DX11 -funktionsnivå fortfarande inträffar.
Uppdatera din grafikkortdrivrutin
En av orsakerna till att det här problemet kan uppstå är att du inte har den senaste grafikkortdrivrutinen installerad. Medan Windows 10 automatiskt kommer att installera den senaste drivrutinen för ditt grafikkort ibland gör det inte det, varför du måste göra detta manuellt.
- Tryck på Windows Key + R, skriv ”Devmgmt.msc” och tryck på Enter för att öppna enhetshanteraren.
- Gå för att visa adaptrar och utöka rullgardinsmenyn. Högerklicka på grafikdrivrutinen och välj uppdatera drivrutinen (uppdatera drivrutinsprogramvara).
- Klicka på Sök automatiskt för uppdaterad drivrutinsprogramvara och vänta medan Windows skannar online för drivrutiner. Vänta tills det är installerat och ditt system startas om.
Om Windows har fastställt att du redan använder de senaste drivrutinerna bör du gå till din grafikkortstillverkarwebbplats och få de senaste drivrutinerna därifrån.
För NVIDIA -kort
- Gå till https://www.nvidia.com/download/index.aspx?lang=en-us
- Välj din produkttyp, produktserier och produkt. Se till att välja lämpligt operativsystem som stöder senaste DirectX och tryck på sökknappen.
- Ladda ner och installera den rekommenderade NVIDIA -drivrutinen.
- Starta om din dator.
För ATI -kort
- Gå till https://www.amd.com/en/support.
- Välj manuellt din drivrutin manuellt väljer du produkttyp, produktfamilj och modell. Välj sedan lämpligt operativsystem som stöder Direct3D -hårdvarufunktionsnivå eller Direct3D -funktionsnivå 10 och klickar på visningsresultat.
- När drivrutinen har installerats startar du om datorn.
Kontrollera om felproblemet DX11 -funktionsnivå fortfarande inträffar.
REPARATION DIRECTX
Detta problem kan vanligtvis orsakas av en skadad DirectX -installation. Även om det är svårt att avinstallera DirectX från din dator vad du kan göra istället är att reparera den.
- Gå till https://www.microsoft.com/en-us/download/details.aspx?displaylang=en&id=35.
- Ladda ner DirectX End-User Runtime Web Installer och installera den med administrativa privilegier.
- Följ upp med instruktionerna på skärmen för att se till att alla dina DirectX 9.0c-filer är intakta.
- Gå till https://www.microsoft.com/en-us/download/details.aspx?id=8109.
- Ladda ner DirectX-slutanvändarens körtider (juni 2010) och installera den med administrativa privilegier.
- Starta om din dator.
Kontrollera om felproblemet DX11 -funktionsnivå fortfarande inträffar.
Installera uppdatering KB2670838 för Windows 7 -användare
Om du fortfarande hänger på ditt Windows 7 -operativsystem och upplever detta problem bör du försöka installera KB2670838 -uppdateringen. Denna Windows -uppdatering möjliggör den senaste patch som stöder den senaste DirectX för DX 11 -funktionsnivå 10.0 -stöd från spelutvecklare. DirectX 12 kan också stöds.
- Go to https://www.microsoft.com/en-us/download/details.aspx?id=36805&ranMID=24542&ranEAID=TnL5HPStwNw&ranSiteID=TnL5HPStwNw-WrCrbzgmMtL57ukiFza6cg&tduid=(434fde2c3c82a6b8cad478d28d8c3bbc)(256380)(2459594)(TnL5HPStwNw-WrCrbzgmMtL57ukiFza6cg)() .
- Ladda ner och installera uppdateringen.
- Starta om din dator.
Kontrollera om felproblemet DX11 -funktionsnivå fortfarande inträffar.
Jag hoppas att du tyckte att den här artikeln var till hjälp för att fixa felet DX11 -funktionsnivå 10.0 på din Windows XP eller senaste version Windows. Alla rättigheter förbehållna.