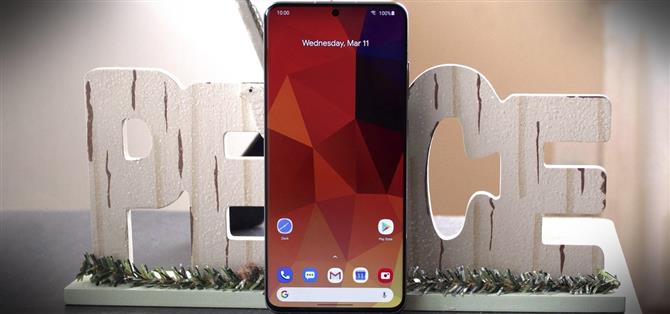Med varje ny Galaxy-flaggskeppsläpp kommer det åldriga dilemmaet: väljer jag bra hårdvara eller bra programvara? I åratal har Samsung gett användarna de bästa komponenterna som finns tillgängliga på vilken smartphone som helst. Problemet är att programvaran är en förvärvad smak. Men det är något du kan göra åt det.
Med några få appar och ADB-kommandon kan du effektivt förvandla din Samsung Galaxy S20, S20 + eller S20 Ultra till en kraftfullare Google Pixel. Även om root är det enda sättet att göra en perfekt kopia kan du komma nära utan att behöva låsa upp din startladdare. Och när du väl har genomfört det får du det bästa av båda världar: överlägsen hårdvara, ultrawide kamera, snabbare laddning och större batteri i Galaxy S20-serien kombinerat med utseendet och känslan av lager Android.
- Missa inte: Ta bort någon statusfältikon på din Galaxy S10 (ingen rot behövs)
Steg 1: Använd ett tema
Få OEM-tillverkare stöder systemomfattande teman ur lådan. Samsung One UI har ett avsnitt i sin Galaxy Store dedikerad till teman, som är en av de största OEM-produkterna tack vare Samsungs stora marknadsandel. Teman kommer att ändra färger, ikon, teckensnitt och det övergripande utseendet på många aspekter av telefonen, inklusive snabbinställningar, inställningar, appar och mer.
Användare har skapat teman för alla tillfällen, inklusive semestema eller tema baserat på deras favoritfilm, show eller karaktär. Vad vi letar efter är en som försöker efterlikna utseendet på Pixel-enheter.
Öppna ”Inställningar” och välj ”Teman.” Skriv ”Pixelize” i sökfältet. Alternativen vi letar efter är ”Pixelize” och ”PixelizeD”, den senare är en mörk version av samma tema baserat på Android 9 Pie (så mörkgrå för bakgrunden istället för rent svart).
Välj den version du vill ha och välj ”Ladda ner” längst ner på temasidan. När nedladdningen är klar ändras knappen till ”Apply”, som du behöver välja för att installera temat. När du har applicerat, gå tillbaka till startskärmen för att se ändringen, som inkluderar ”Inställningar”, Meddelande skugga och mer.


Steg 2: Byt hemskärmen
Om det finns en sak du kan göra för att förvandla din Galaxy S20 till en Pixel, är det den här: växla till en tredjepartsstarter. Att byta ut din hemskärm med en tredjepartsstarter kommer att få den viktigaste effekten.
Det bästa alternativet jag har hittat som matchar både estetiken och funktionaliteten för Pixel-startaren är CPL eller Customized Pixel Launcher.
- Play Store-länk: CPL (Customized Pixel Launcher)
CPL startade som en gaffel med Rootless Pixel Launcher men överträffade snart det tack vare mer aktivt stöd och många funktioner. CPL stöder både Google Discover och At a Glance-widgeten, som båda läggs till via ett CPL Feed och Weather Plugin. Plugin är en APK-fil som kan sidledas som alla andra appar.
Appen är också helt gratis, utan annonser och kontinuerlig tillväxt. Som nämnts tidigare har den en aktiv utvecklare som fixar buggar och lägger till nya funktioner hela tiden.
 Bild av Jon Knight / Android Hur
Bild av Jon Knight / Android Hur
Steg 3: Aktivera Android 10-gester
Nu när vi bytte till en tredjepartsstarter kan du ha märkt något – Android 10-gesterna är inaktiverade. Galaxy S20, som de flesta smartphones som inte är Pixel, har inte drivit ut fixen som gör det möjligt för Android 10 gesturalnavigering att fungera med tredjepartsstarter. Som ett resultat kommer Samsung att byta dig till navigeringsfältet med tre knappar. Medan vi väntar på fixen är ditt enda andra alternativ ADB.
Förstå att denna fix har några problem. I vår testning fann vi att vissa appar kommer att tvinga gestusnavigeringen att inaktivera. Vi fann också att ibland en telefonstart kommer att ångra kommandot. Du kan dock alltid skicka kommandot igen för att få tillbaka navigeringen.
- Mer information: Tvinga Android 10: s gester att arbeta med alla anpassade startare
Vi rekommenderar starkt att du kolla in vår guide ovan om du inte är bekväm med ADB. För dem som vet vad de gör, skicka emellertid den här koden till din telefon via ADB för att aktivera Android 10-gester:
adb shell cmd overlay inaktivera com.android.internal.systemui.navbar.gestural
Steg 4: Hämta Stock Android: s snabbinställningspanel
När startskärmen har ändrats är vårt nästa stora mål snabbinställningar. Samsungs UI har alltid förändrat utseendet och designen för snabbinställningar, och One UI 2.0 är inte annorlunda. Även om ändringarna förbättrar snabbinställningarna som ytterligare rad och kolumn på en sida och eliminerar behovet av en andra, så ser det inte ut som lager Android.
Med en app kan du förvandla hela meddelandeskuggan till en nästan identisk kopia av den som finns på Google Pixel. Appens namn är Power Shade och är för närvarande gratis i Play Store. Med Power Shade får du antalet rader och kolumner med lager Android tillsammans med samma estetik. Du kan ladda ner appen här men om du vill ha ett fullständigt genomgång kan du kolla in guiden länkad nedan.
- Mer information: Skaffa Android Pies snabbinställningar och meddelandeskugga på vilken telefon som helst
 Bild av Jon Knight / Android Hur
Bild av Jon Knight / Android Hur
Steg 5: Sätt tillbaka Power-menyn
Med Bixby-knappen nu borta har Samsung återupplöst strömknappen för att starta sin röstassistent. Som standard, länge tryckning på strömbrytaren kommer Bixby upp, ersätter strömmenyn som brukade visas. Eftersom Pixel bara använder Google Assistant, som du kan komma åt genom att länge trycka på hemknappen eller svepa upp från det nedre hörnet, behövs inte denna genväg.
Så öppna din Inställnings-app och gå till ”Avancerade funktioner” och tryck sedan på ”Sidoknapp” längst upp på skärmen. I avsnittet Tryck och håll, välj ”Stäng av meny” för att låta strömbrytaren fungera som en Pixel.
- Mer information: Gör din Galaxy S20s strömbrytare Ta fram Power-menyn

Steg 6: Ta bort bloatware
Förutom den imponerande kameran är den främsta anledningen till att välja en Google Pixel lager Android, och för många betyder det också en annan sak: ingen bloatware. När du köper en Pixel-enhet från Google finns det inte en enda app som inte borde finnas där – inga operatörsappar eller tredjepartsappar.
Titta i app-lådan på din Galaxy S20 så kan du se att det inte är fallet. Bloatware är ett allvarligt problem för Samsung-telefoner – Facebook, Flipboard, Microsoft och mer. Och sedan finns det många Samsung-utvecklade appar som duplicerar funktionaliteten för de Google-utvecklade apparna som levereras med Android.
Även om du inte kan ta bort alla appar från telefonens inställningar (vissa kommer att ”Avaktivera” -knappen grå färg), kan du använda ADB för att ta bort alla appar. Det är lite svårt, så vi har täckt det med en separat guide som du hittar nedan.
- Mer information: Hur man tar bort all bloatware på din Galaxy Smartphone
Steg 7: Spela nu
Sedan Pixel 2 har alla Pixel-smartphones inkluderat funktionen ”Spelar nu”. När musik fångas av mikrofonerna kan telefonen efter några sekunder identifiera låten och ge dig titeln och artistnamnet och leda dig till din musikströmningsapp som du vill lyssna på den senare.
Det är en funktion som jag älskar varje gång jag byter till en Pixel och saknar så fort jag byter från en. Tyvärr är det en del av den växande listan över exklusiva Pixel-funktioner som Google har lagt till under de senaste åren. Men det betyder inte att vi inte kan få den här funktionen på vår Galaxy S20.
Med Shazam kan vi lägga till ”Now playing” -funktionen till din Galaxy S20, S20 + och S20 Ultra. Till skillnad från funktionen Now Playing kräver den en aktiv dataförbindelse eftersom den använder Shazams servrar för att identifiera låten. Men med en bra anslutning kan appen identifiera låtar med samma hastighet som funktionen ”Spela nu”. För hur du ställer in den här funktionen, kolla in vår guide länkad nedan.
- Mer information: Hur du får Pixels funktion ”Now Play” på alla Android

Steg 8: Få Pixel-exklusiva appar
För att hjälpa till att sälja sina enheter har Google utvecklat appar som förnyar hur vi använder våra telefoner, men de begränsar dem till deras Pixel-sortiment. Ett exempel på detta är appen Google Phone.
Telefonapp
Redan före tillägget av Call Screen har Googles telefon-app haft det bästa skräppostskyddet för alla uppringningsappar och ett av de renaste användargränssnitten. Men om du söker efter den här appen i Play Store hittar du den inte, eftersom din Galaxy S20 inte är kompatibel. För att få tillgång till den här appen måste du sidelasta en modifierad version som tillhandahålls av XDA.
- Ladda ner den porterade Google Phone-appen (.apk)
Den här modifierade versionen är inte en exakt kopia. Den innehåller skräppostfunktionen, men den saknar samtalskärm och fliken Visual Voicemail. Beroende på din operatör är den här appen redan värd det på grund av skräppostskydd, eftersom vissa operatörer tar bort den här fliken från Samsung dialer-app för att tvinga dig att betala för sina skyddstjänster.


Kom bara ihåg att du måste ställa in den korrigerade telefonappen till att ringa appen som standard ska användas, vilket görs genom att öppna Inställningar, välja ”Apps”, välja menyknappen i det övre högra hörnet och välja ”Standardappar.” Välj telefonappen med den blå ikonen under ”Ring app”.
Inspelningsapp
En annan exklusiv Google-app som inte är tillgänglig för din Galaxy S20 är den nya inspelaren. Till skillnad från telefonappen saknar emellertid inga funktioner. Använd länken nedan för att sidladda den modifierade versionen av appen (än en gång kommer appen inte att visas i Play Store om du söker efter den på din Galaxy S20).
- Ladda ner Googles inspelningsapp (.apk)
 Bild av Jon Knight / Android Hur
Bild av Jon Knight / Android Hur
Steg 9: Få ännu mer Google-appar i lager
Förutom de appar som du behöver ladda ner kan de flesta av Pixels standardappar hittas i Play Store. Många är redan förinstallerade på din S10, men för att avsluta Pixel-izationen av din Galaxy, här är en lista över de återstående viktiga Pixel-apparna.
Gboard
- Play Store-länk: Gboard (gratis)
Google Kalender
- Play Store-länk: Google Kalender (gratis)
Google Foton
- Play Store-länk: Google Photos (gratis)
Google bakgrundsbilder
- Play Store-länk: Google Wallpapers (gratis)
Steg 10: Aktivera ansiktsigenkänning (valfritt)
Om du hoppas kunna replikera upplevelsen av en Pixel 4 är en ny förändring den nya biometriken. Pixel 4 är den första amerikanska Android-telefonen som stöder säker ansiktslåsning med en mängd sensorer som liknar Apples Face ID.
Tyvärr inkluderar Galaxy S20 inte den teknik som krävs för säker ansiktsigenkänning. Även om ansiktsigenkänning stöds är det den osäkra metoden baserad på den framåtvända kameran, som kan luras med ett foto eller en video av ditt ansikte. Det är av den anledningen vi inte rekommenderar att följa detta steg om du inte har andra skydd på plats (som att dra nytta av den säkra mappen).
Om du vill aktivera ansiktsigenkänning öppnar du Inställningar och väljer ”Biometri och säkerhet.” Välj ”Ansiktsigenkänning” och ange din aktuella PIN-kod, lösenord eller gest för låsskärmen. Följ instruktionerna för att registrera ditt ansikte. När du är aktiverad kan du låsa upp telefonen med ansiktet men kan inte bekräfta köp eller låsa upp appen. Dessa transaktioner kräver istället ditt lösenord, PIN-kod eller gest.

Steg 11: Aktivera RCS via Android-meddelanden (valfritt)
”Jag kan inte byta från min iPhone på grund av iMessage” – hur många av oss har hört den, eller hur? Den internetbaserade Apple-exklusiva meddelandetjänsten låter dig skicka förbättrade meddelanden till andra iOS-enheter. Men eftersom det använder data istället för SMS, kan du göra så mycket mer med dessa meddelanden och skicka stora filtyper. För att inte överträffa svarade Google genom att stödja den öppna standard RCS.
För dem som inte är bekanta (du kan lära dig att använda länken nedan) är RCS utvecklingen av SMS, vilket gör att miljontals enheter som inte är Apple får tillgång till samma funktioner i iMessage. Förra året gjorde Google sitt största push ännu med plattformen genom att göra tjänsten tillgänglig för alla Android-telefoner som kör 6.0 Marshmallow eller nyare, oavsett operatörsstöd.
- Missa inte: Allt du behöver veta om RCS Universal-profil
För att dra fördel av RCS måste du för närvarande använda Android-meddelanden, den officiella meddelanden-appen från Google. Men om du tittar i din applåda ser du inte den här appen. Istället ser du Samsung Messaging-appen. Även om det också stöder RCS, eftersom vi försöker efterlikna utseendet på Pixel, måste vi ladda ner den Google-utvecklade appen.
- Play Store-länk: Android-meddelanden
När den har installerats öppnar du appen som ska hälsas med en snabbmeddelande med titeln ”Meddelanden har just blivit bättre.” Tryck på ”Godkänn” för att börja RCS-aktiveringen i meddelanden. Om det inte visas direkt, prova att vänta en dag eller två. Du kan också söka i Play Store efter ”Carrier Services” och se om det finns en uppdatering, eftersom du behöver den senaste versionen för det här arbetet. Kolla in länken nedan om du stöter på problem för en mer detaljerad genomgång av processen.
Vill du hjälpa till med att stödja Android Hur kan du få mycket bra ny teknik? Kolla in alla erbjudanden på den nya Android How Shop.
Omslagsbild och skärmdumpar av Jon Knight / Android How