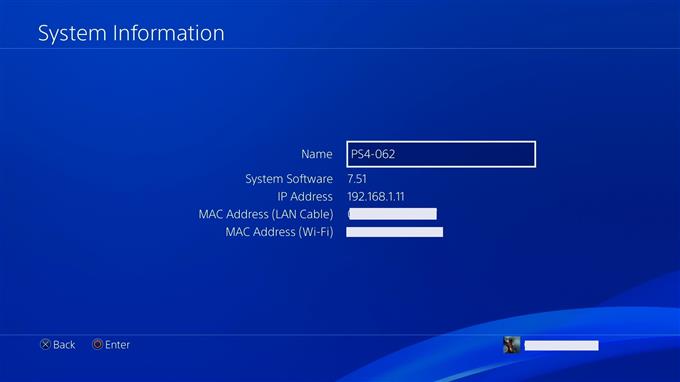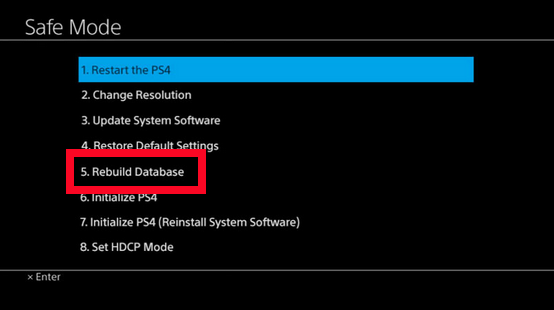Även om de flesta PS4-system fungerar felfritt för det mesta, kan vissa drabbas av en hål och stöta på uppdateringsproblem. Om du har problem med att installera en uppdatering på din PS4-konsol, till exempel när en uppdatering startar men sedan sluta utan anledning, eller om du får en felkod eller ett meddelande, bör den här artikeln hjälpa till.
Anledningar till PS4-uppdateringsproblem
PS4-uppdateringsproblem kan manifesteras i en felkod, felmeddelande som säger att uppdatering inte kan fortsätta, eller i vissa sällsynta fall kraschar av PS4. Nedan följer några vanliga orsaker till PS4-uppdateringsproblem.
Serverproblem.
De flesta gånger är det lika enkelt att uppdatera en PS4 som att slå några knappar på en controller. Om du får uppdateringsproblem eller om din PS4 visar en uppdateringsfelkod varje gång du försöker ladda ner en ny programvaruversion är det första du måste göra att kontrollera om det är serverrelaterat.
Serverproblem kan ibland uppstå om Sonys system inte kan hantera ett stort antal enheter som uppdateras samtidigt. En sådan fråga är dock sällsynt och försvinner ofta på egen hand. Så du kan försöka uppdatera din PS4 vid en senare tidpunkt för att se om det inte längre har problem med överkapacitet med servrarna.
Inkompatibel eller buggy hårddisk.
Vissa fel vid uppdatering orsakas av ett fel på hårddisken, som om det finns en CE-30002-5-kod. Om du använder en USB-flashenhet eller en extern hårddisk och stöter på uppdateringsproblem finns det ett antal möjliga lösningar du kan göra på din PS4. En sådan lösning är att ta bort eventuella uppdateringsmeddelanden. Jag har personligen hittat detta effektivt när jag plötsligt började få felkoden CE-30002-5 efter att ha laddat ett NBA 2K20-spel från och extern hårddisk.
Gammal programvara blockerar nya uppdateringar.
Om du inte har uppdaterat din PS4 på länge kan den gamla programvaran som för närvarande har ett fel som förhindrar att nya uppdateringar installeras. Detta är en av anledningarna till att det rekommenderas starkt att du regelbundet uppdaterar din PS4, även om du huvudsakligen använder den för offline-spel.
Skadad databas.
Vissa PS4-spelare har delat med oss att de kunde fixa sina PS4-uppdateringsproblem efter att ha tagit bort deras konsoldatabas. Så en av de möjliga lösningarna som du bör prova är att bygga om PS4-databasen om ingen av de traditionella lösningarna fungerar.
Hur man löser PS4-uppdateringsproblem | felsökningssteg och lösningar
Nedan är de saker du bör göra för att åtgärda eventuella PS4-uppdateringsproblem.
- Kontrollera den senaste versionen för din PS4-programvara.
Innan du fortsätter med din felsökning ska du kontrollera vad som är den aktuella versionen av din PS4-programvara. När du har fått informationen kan du besöka PlayStation-webbplatsen för att se om det finns ett behov av dig att uppdatera programvaran. Här är hur:
-Gå till PlayStation-startskärmen.
-Välj inställningar.
-Välj Systemet.
-Välj Systeminformation.
-Notera Systemprogramvaruversion.
Vid denna skrivning är den senaste PS4-programversionen 7,51. Om din egen programvaruversion är äldre än vad PlayStation-webbplatsen visar, måste du antingen uppdatera systemet online eller via Safe Mode.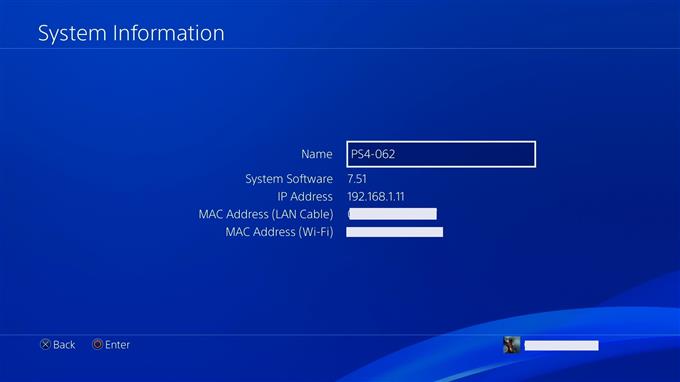
- Använd kabelanslutning under en uppdatering.
Oavsett om du uppdaterar eller spelar ett onlinespel är det alltid bättre att använda en trådbunden installation över wifi-anslutning. Om din PS4 verkar ha problem med programuppdateringar när den finns på wifi kan du försöka flytta konsolen närmare routern och anslut den med en LAN-kabel.
- Ta bort uppdateringsmeddelanden.
Vissa PS4-konsoler kan stöta på uppdateringsproblem på grund av kodningsbuggar eller vid uppdatering av spel. Jag hade en gång ett problem med uppdateringar av Call of Duty Modern Warfare (2019) och det effektiva sättet jag upptäckte var att helt enkelt ta bort den fastnade uppdateringen i aviseringsavsnittet.
Försök kontrollera aviseringarna och se om du kan få konsolen igång med uppdateringen. Här är hur:
-Gå till PlayStation-startskärmen.
-Välj anmälningar ikon (cirkel med ”jag”).
-tryck på ALTERNATIV -knappen på din styrenhet.
-Välj i menyn Radera.
-Välja Välj alla.
-Välj Radera.
-När du har tagit bort alla aviseringar kan du försöka installera uppdateringen manuellt igen.
Detta felsökningssteg tar bort både systemuppdateringar och speluppdateringar som ännu inte installeras eller fastnat.
- Uppdatera via Safe Mode.
Precis som en vanlig Windows-dator kan du köra din PS4 till säkert läge och utföra ett antal saker, en av dem för att uppdatera systemet. I säkert läge kan bara de mest grundläggande funktionerna köras, så om ett fel inträffar i den mer avancerade aspekten av programvaran kan uppdatering i det här läget fungera.
Följ stegen nedan för att starta upp konsolen till säkert läge och uppdatera därifrån:
-Stäng av PS4 helt.
-När konsolen är helt av, tryck och håll ned KRAFT -knappen på PS4-frontpanelen tills du hör två pip.
-Släpp strömbrytaren efter det andra pipet, vilket bör inträffa ungefär sju sekunder efter det första pipet.
-Anslut din styrenhet till konsolen med en USB-kabel och tryck sedan på PlayStation-knappen.
-Välj i Safe Mode-menyn Alternativ 3 [Uppdatera systemprogramvara].
- Ombygga databasen.
Om din PS4 fortfarande inte uppdateras i säkert läge är nästa möjliga lösning att ta bort den aktuella databasen. Ibland kan speldatabasen bli skadad eller vissa filer kan saknas. Detta kan påverka driften av programvaran eller spelen. Följ stegen nedan för att lösa problemet:
-Stäng av PS4 helt
-Håll strömbrytaren intryckt när enheten är av. Släpp det efter att du har hört två ljudsignaler: en när du först trycker på, och en annan cirka sju sekunder senare.
-PS4 startar nu i ”Safe Mode”.
-Anslut en DualShock 4-styrenhet med en USB-kabel och tryck på PS-knappen på regulatorn. Om PS4 inte känner igen styrenheten kan du ha anslutit en USB-kabel med bara ”ström” – använd den som medföljde styrenheten.
-Välj alternativet ”Återställ databas”.
-Vänta tills processen är klar och starta sedan om PS4.
- Prova en manuell programuppdatering.
Ett mer drastiskt och tråkigt sätt att fixa PS4-uppdateringsproblem är manuell eller offlineuppdatering. Precis som de två föregående lösningarna ovan, måste du köra konsolen till Safe Mode för att göra den här lösningen.
Följ stegen i den här artikeln för att utföra en manuell uppdatering:
Hur man gör en offlineuppdatering på din PS4 | USB-manuell uppdatering
Besök vår androidhow Youtube Channel för mer felsökningsfilmer.