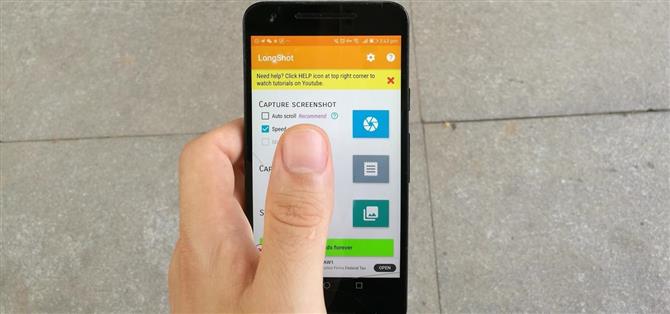Vissa Android-telefoner har haft rullande skärmdumpar i flera år, men nu när Apple lägger till funktionen till iOS 13 för iPhones bör den vara standard på alla telefoner. Tack och lov, om din Android inte har möjlighet att ta långa, vertikala skärmdumpar, kan du ladda ner en app som ger denna funktion till massorna.
Rullande skärmdumpar är praktiska när du vill spela in en textkonversation, fånga en webbsida och så många andra scenarier. Du kanske följer ett recept eller vägbeskrivning och du vill ha ett komplett foto. Istället för att ta flera bilder kan du skapa ett gigantiskt kortfattat foto som sträcker sig över flera sidor i valfri vertikal rullande app – och du behöver inte ens sy skärmdumpar tillsammans.
Steg 1: Ladda ner LongShot
Först behöver du LongShot-appen, så öppna din Play Store-app och sök efter ”LongShot for long screenshot” eller använd länken nedan för att installera den. LongShot har över en miljon nedladdningar och stöds av annonser. Du har möjlighet att ta bort annonser om du vill.
- Play Store-länk: LongShot för lång skärmdump (gratis)

Steg 2: Konfigurera appen
Starta appen LongShot. Den kommer att be om åtkomst till foton och media på din enhet. Appen behöver denna åtkomst för att hjälpa till att sy dina foton, så tryck på knappen ”Tillåt”.


Om din enhet kör Android 7.0 och senare kan du alternativt aktivera ”Auto-rullning”. Med automatisk rullning tar appen bilder och bläddrar åt dig.
För att aktivera den här funktionen måste du bevilja åtkomsttillståndet. Tryck på kryssrutan ”Auto Scroll”, så blir du ombedd att aktivera tillgänglighetsfunktionen. Tryck på ”OK.” På skärmen ”Tillgänglighet” hittar du LongShot-appen och trycker på dess namn. Du kommer till LongShot-tillgänglighetsskärmen. Härifrån, växla mellan tillgänglighetsalternativen för LongShot, då kommer en popup att visas. Tryck på ”OK” -knappen och gå tillbaka till appen. När du återvänder bör funktionen ”Auto Scroll” vara aktiverad.



Steg 3: Ta en rullande skärmbild
En gång på appens huvudskärm, tryck på den blå fyrkanten med kamerans slutarikon. När du gör detta visas en popup som säger att den kommer att fånga vad som finns på skärmen. Tryck på ”Starta nu.” När du gör detta kommer du till din startsida. Du ser ett verktyg som är överlagrat på skärmen. Du kan flytta den genom att dra den grå fliken.
Nu bör du gå till appen där du vill ta en skärmdump. När du är redo trycker du på den gröna ”Start” -knappen. Om ”Auto scroll” är aktiverat rullar telefonen automatiskt resten av vilken sida du är på och tar den långa skärmdumpen. Om du vill sluta ta bilden innan sidans slut trycker du ovanför den röda linjen. När du gör detta kommer du till en ny skärm för att finjustera din bild.



Om du inte vill ge appen tillgänglighetsalternativen eller om du kör pre-Android 7 kan du fortfarande ta en skärmdump. Processen är densamma, men du måste manuellt – och långsamt – bläddra neråt sidan. När du har tagit in det du vill, tryck på knappen ”Klar”.


Steg 4: Redigera din bild
När skärmdumpen har tagits, får du en chans att fixa eventuella brister som appen kan ha gjort. I vår första bild nedan kan du till exempel se att bilderna inte är perfekt anpassade.
Så rulla vertikalt för att granska skärmdumpen. Om du ser ett problematiskt område, tryck på ”Justera” -knappen bredvid. Du kommer till en ny skärm där du kan justera bilderna så att de passar perfekt ihop. Du kan antingen bläddra i bilderna eller använda de manuella knapparna längst upp och ned på appen. Justerarna på toppen och botten justerar bilden och flyttar bilden uppåt eller nedåt med så många pixlar.
Du måste anpassa dessa två bilder så att de ser ut som en sömlös bild. När du har fullbordat ett segment trycker du på knappen ”Klar” längst upp till höger. När du är nöjd med din bild trycker du på ”Spara”. Du ser också en kryssruta längst upp till vänster och frågar om du vill spara alla bilder. Om du pekar på detta sparas de enskilda bilderna tillsammans med den enda långa bilden.



Steg 5: Beundra Dela din bild
När du trycker på spara kommer du till en resultatsida där du kan se din bild. Om du trycker på knappen ”Bläddra” ser du en fullskärmbar version av din bild. Du behöver inte använda den här menyn för att visa din bild – i själva verket kan du öppna telefonens standardgalleri- eller fotonapp för att visa och dela den långa skärmdumpen som du just skapade.