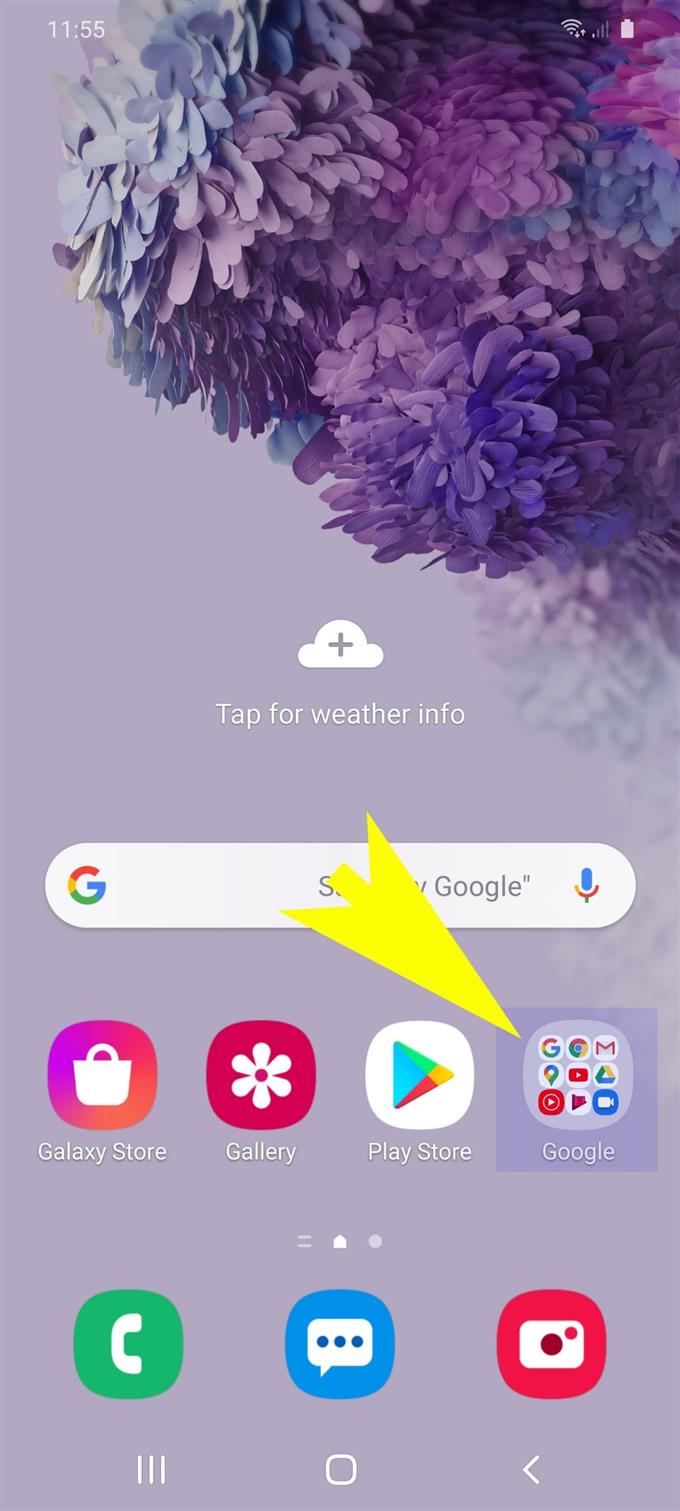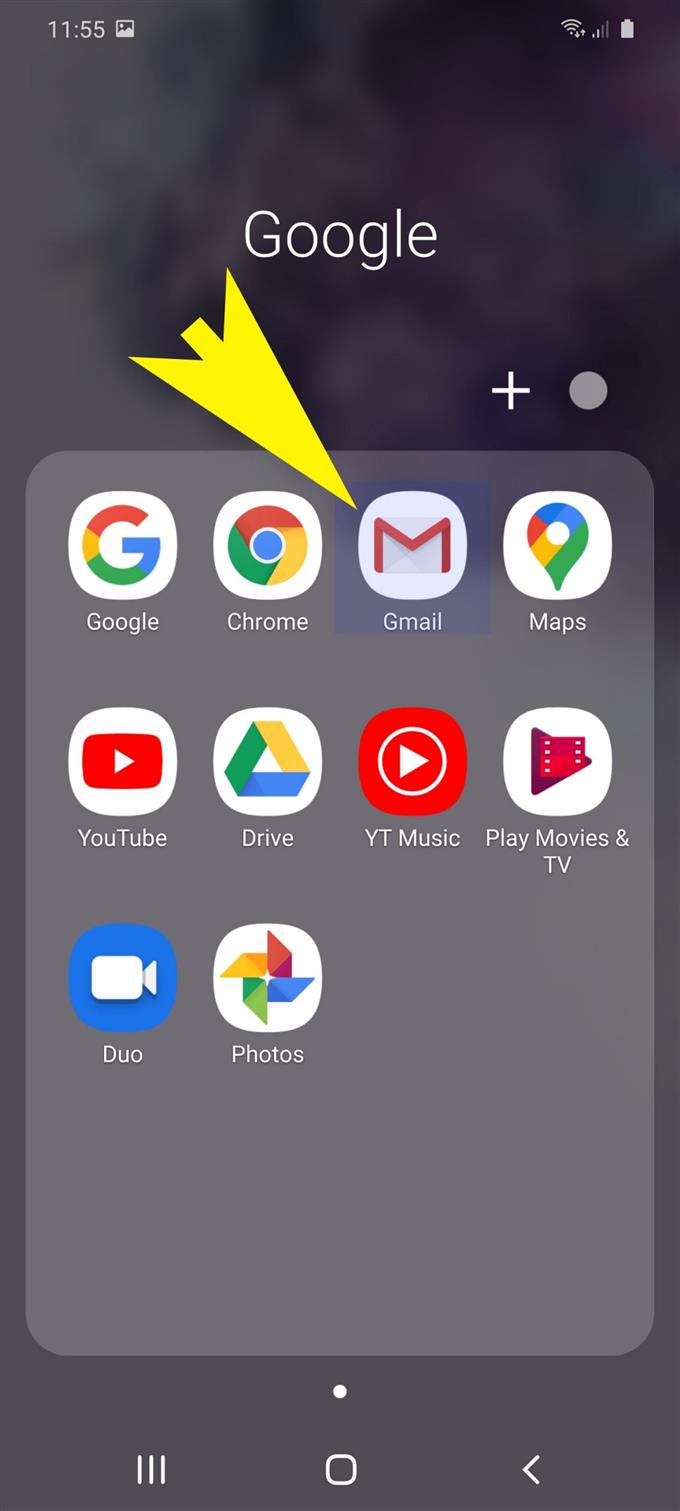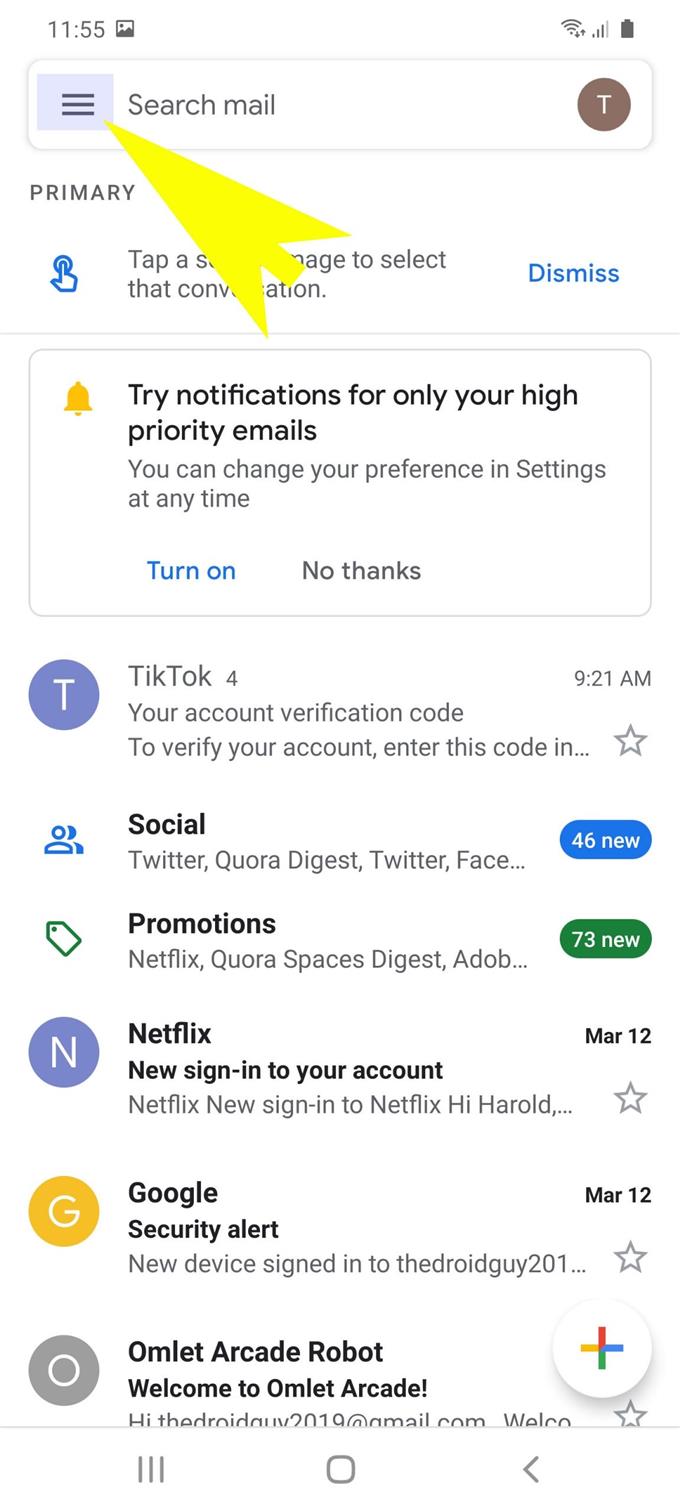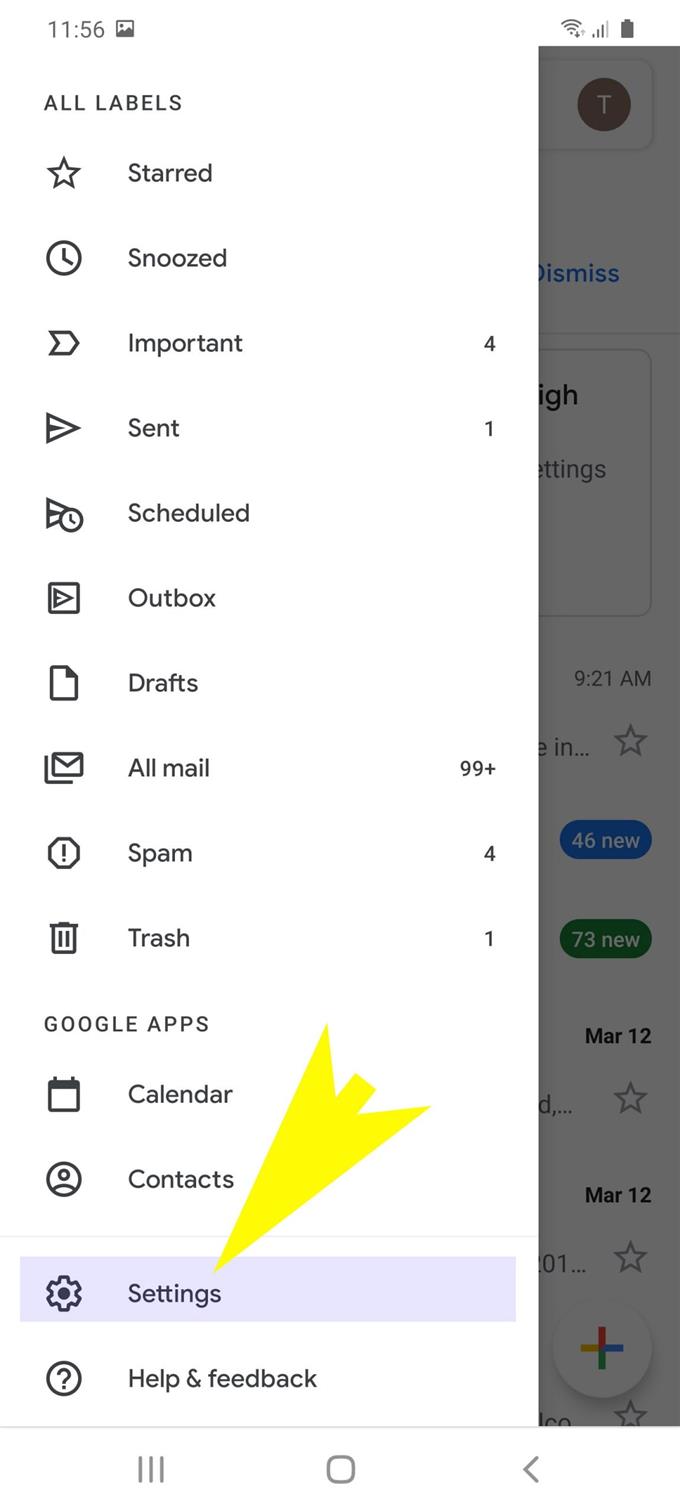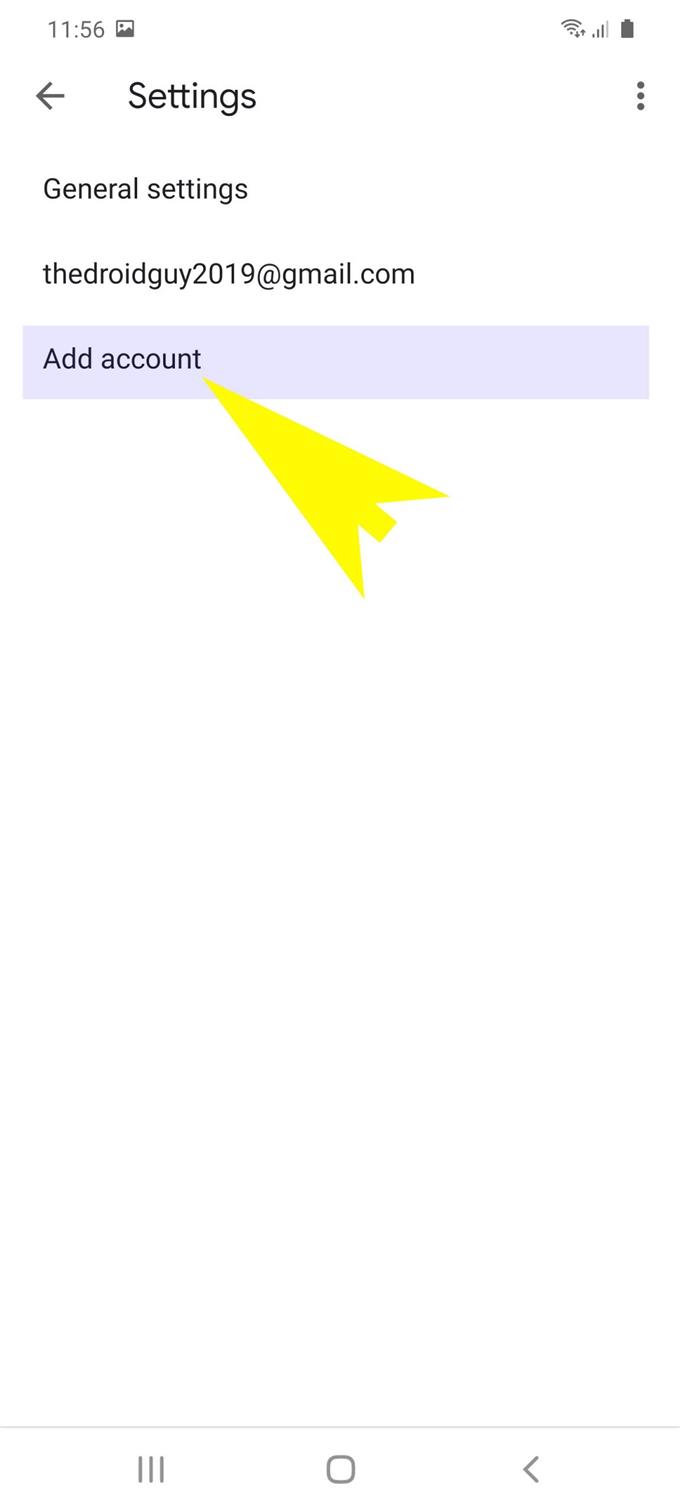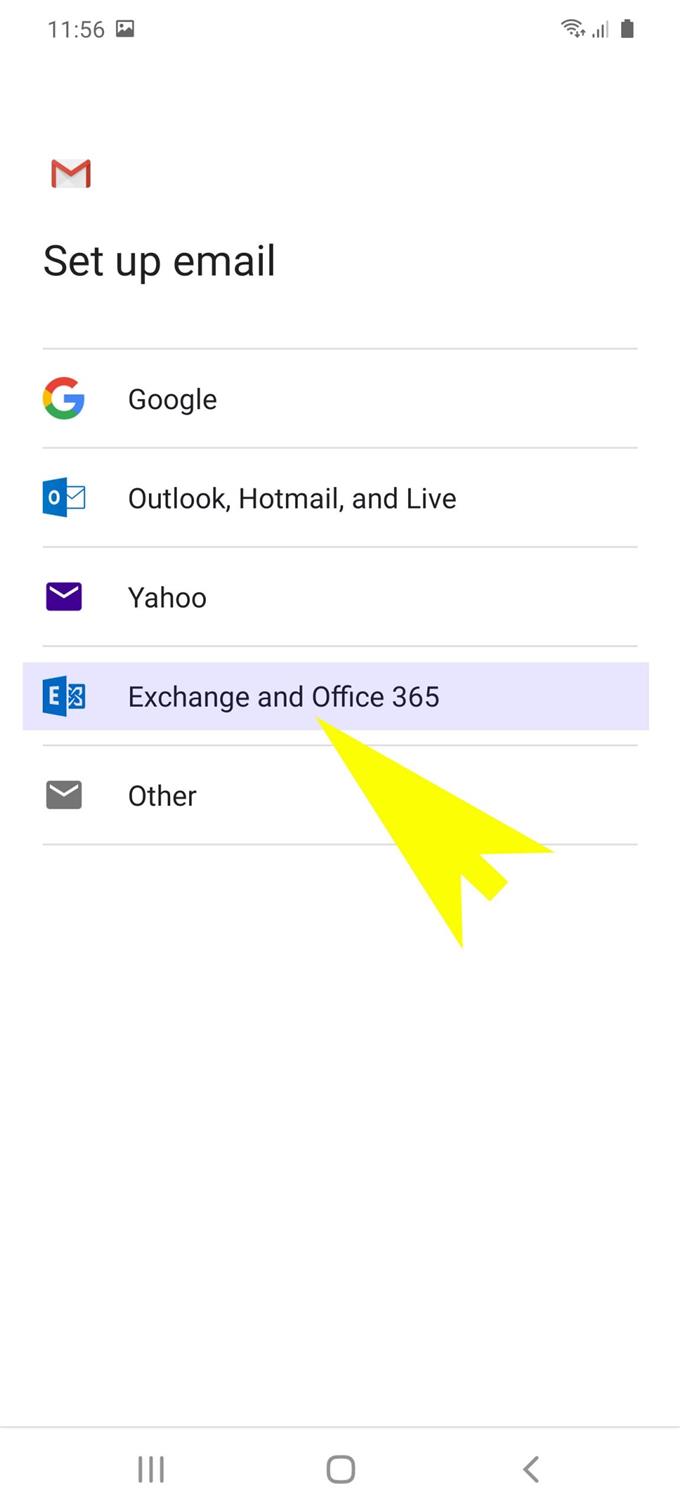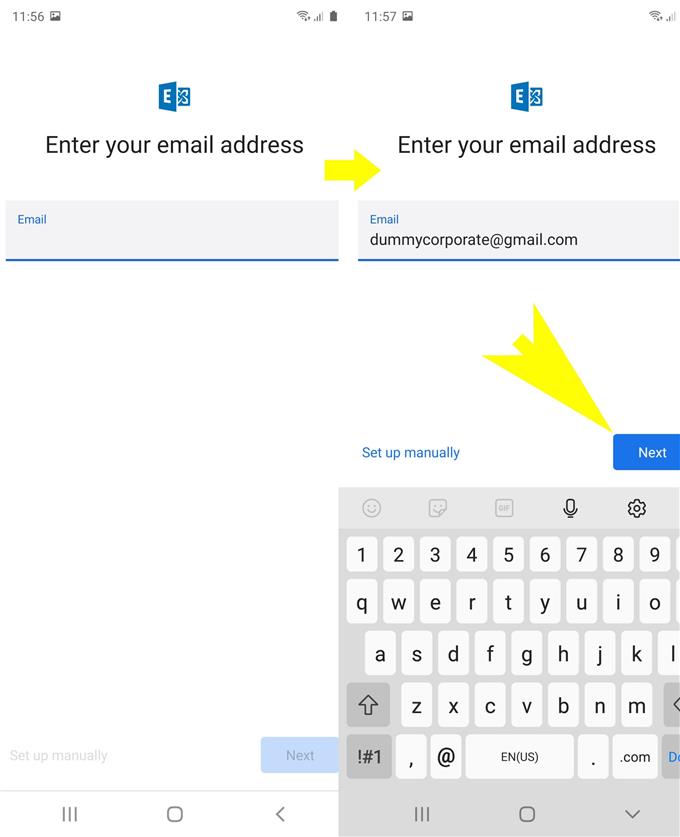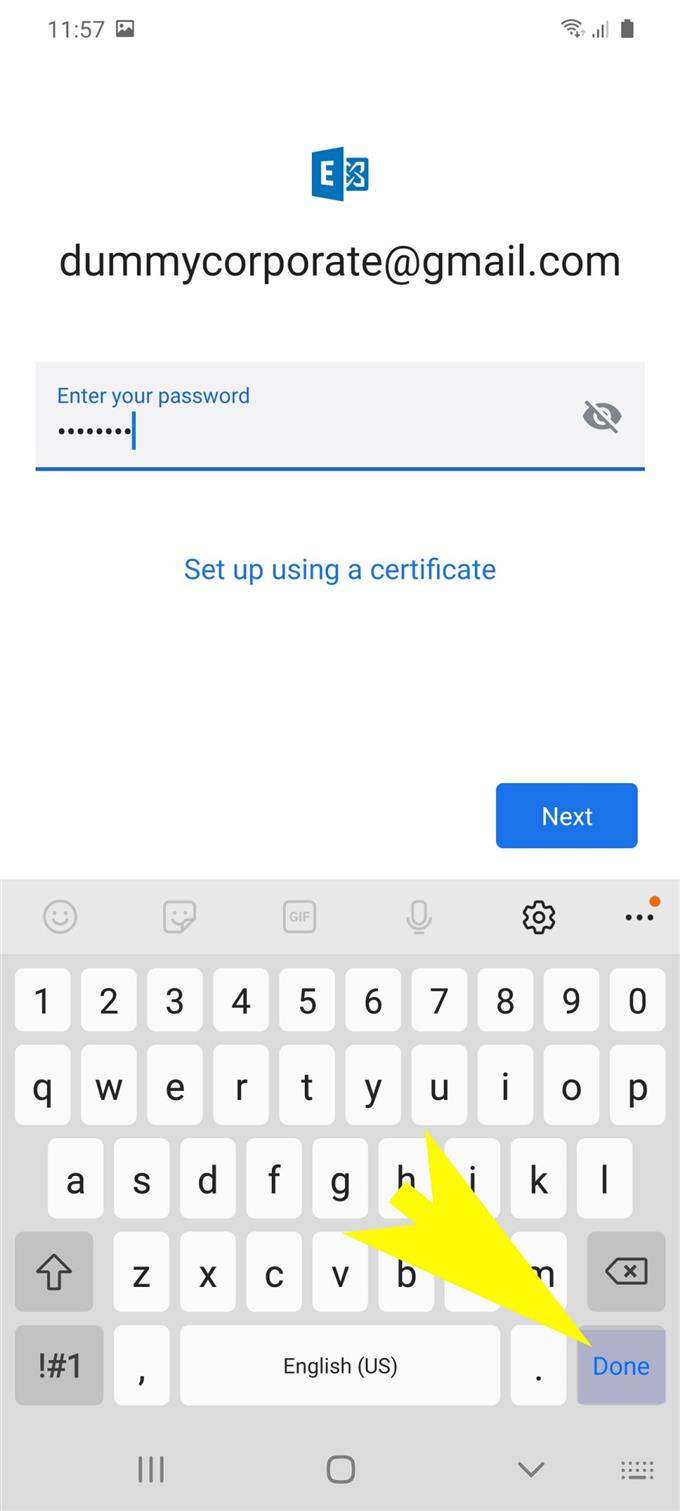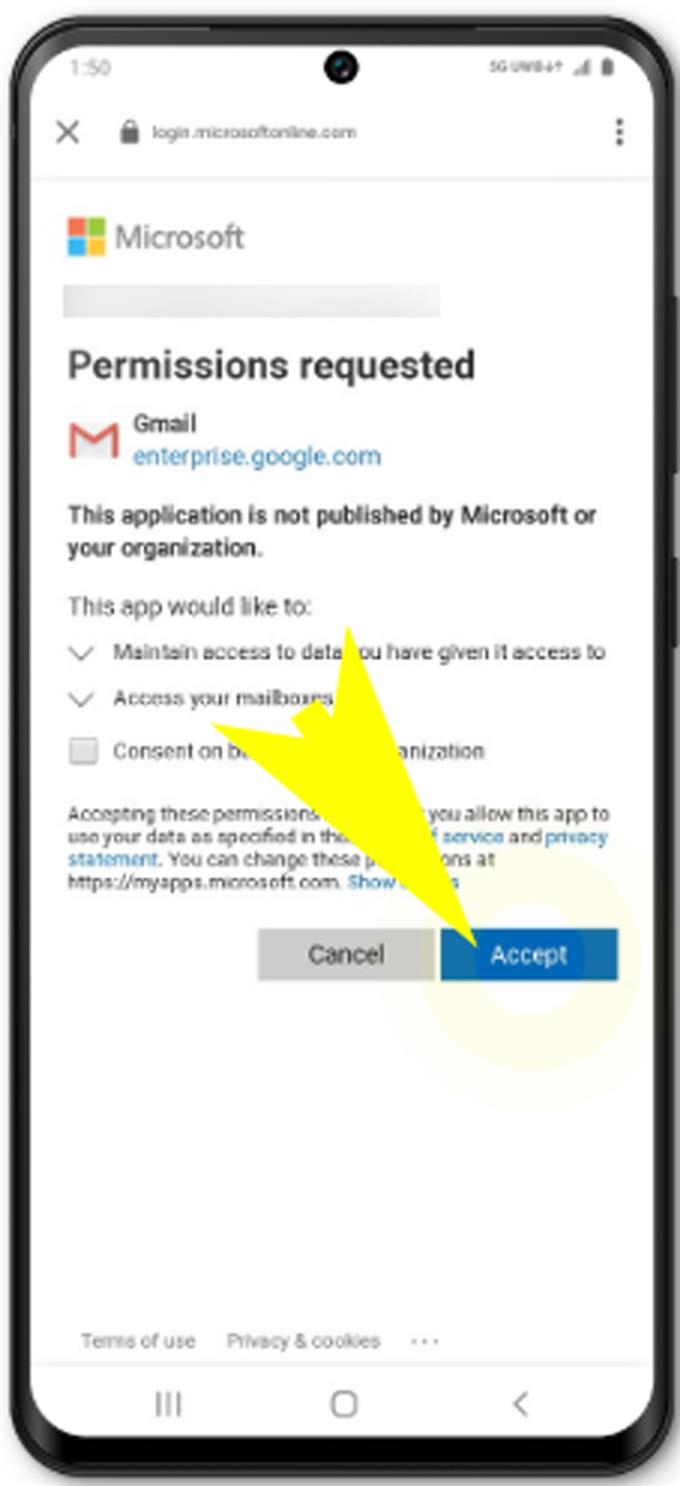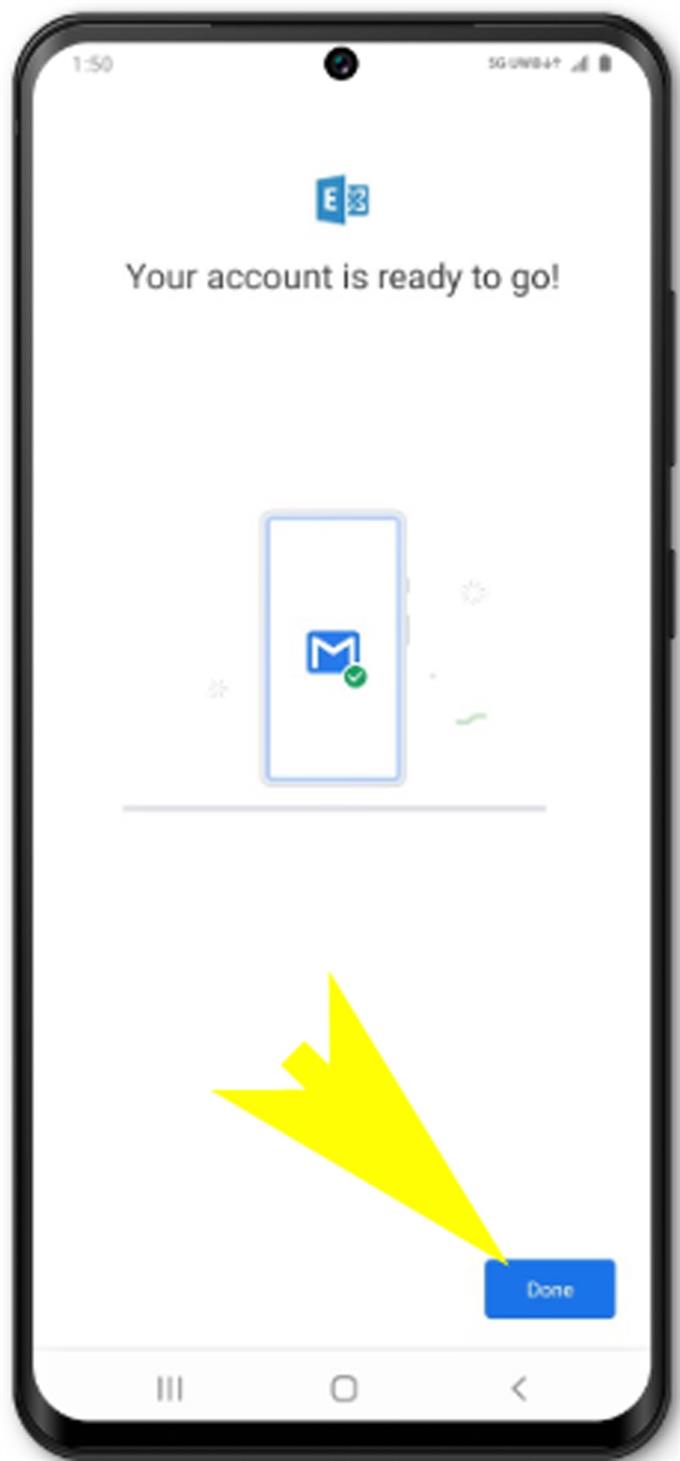E-postbehandlingstjänster är en av de viktigaste funktionerna som finns bland moderna smartphones. Med den avancerade e-postfunktionen kan människor nu komma åt och hantera viktiga e-postmeddelanden när som helst och var som helst. Allt som behövs för att komma igång är att ställa in e-postkontot på telefonen och du är bra att gå. Det finns två huvudtyper av e-postkonton som du kan ställa in på din enhet och som inkluderar en personlig e-post och ett företags e-postkonto. Den här snabbguiden leder dig genom hela processen för att ställa in den senare typen på den nya Samsung Galaxy-flaggskeppssmartonen. Så här lägger du till och ställer in ett företagsemail på Galaxy S20.
Bland de många fördelarna med att använda denna e-posttjänst är att företags-e-post erbjuder värd e-post för företag, med främsta kapacitet för katastrofåterställning, globalt redundanta servrar och ett team av säkerhetsexperter som övervakar Exchange online 24/7 bara för att säkerställa att dina data är säkrade.
Läs vidare och hjälp dig själv med att komma igång med Galaxy S20-e-postbehandling.
Enkla steg för att lägga till och konfigurera företags e-post på Galaxy S20
Tid som behövs: 10 minuter
Nedan beskrivs standardstegen som visar hela processen för att lägga till och ställa in ett företags e-postkonto på den nya Samsung Galaxy S20-handenheten. Innan du fortsätter, kontrollera och se till att din telefon är ansluten till ett Wi-Fi-nätverk och har en stabil internetanslutning. Problem med nätverksanslutning kommer att resultera i fel i e-postinställningar eftersom din enhet inte kunde få tillgång till eller kommunicera med e-postservrarna.
- Klicka på Google-mappen från hemskärmen för att komma igång.
En meny bestående av Googles tjänster visas.
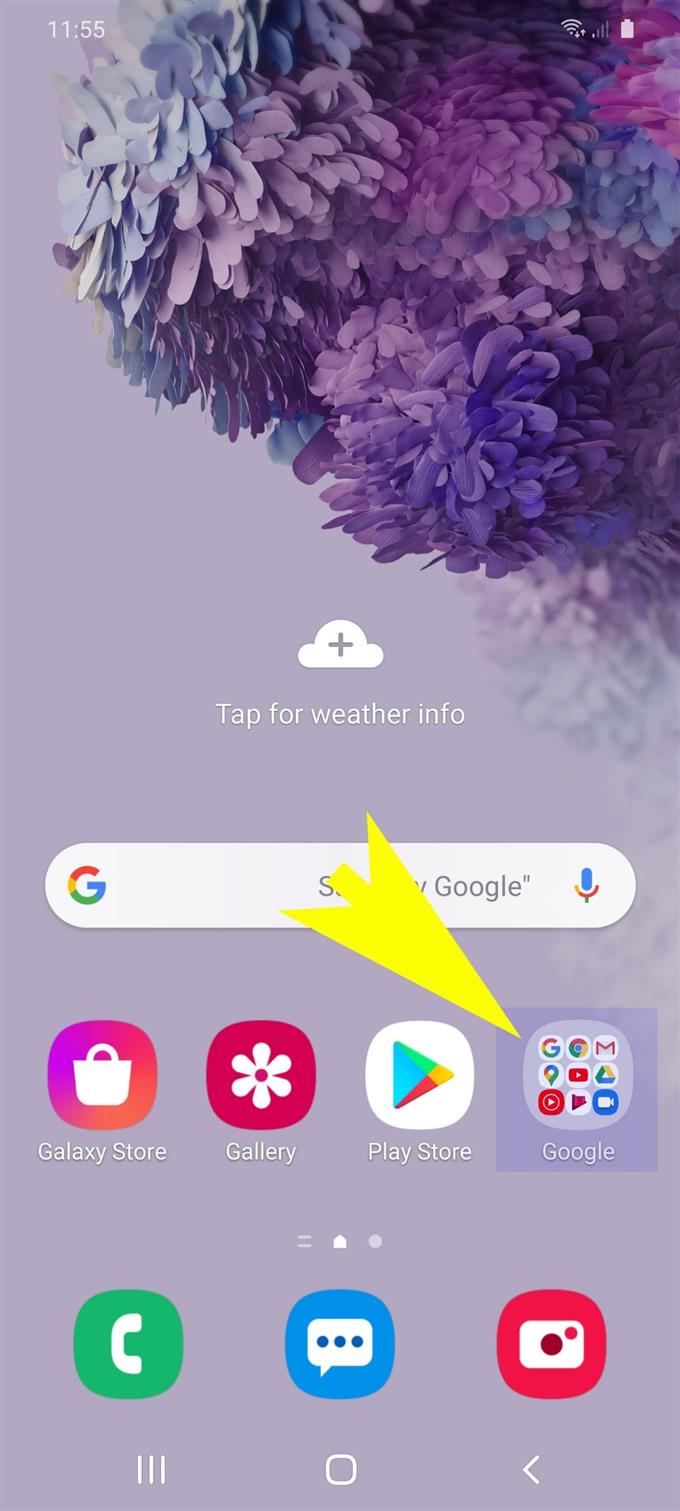
- Tryck på Gmail.
Du dirigeras till Gmail-inkorgen.

- Klicka på snabbmenyn eller navigationsikonen längst upp till vänster på skärmen.
Det representeras av en tre-vertikal linjefigur bredvid textfältet Sök e-post.
En lista med underobjekt från Gmail-menyn kommer sedan att fyllas i.
- Rulla ner till och knacka på Inställningar.
Allmänna inställningar, befintliga inställningar för e-postkonto och alternativet till Lägg till konto kommer att dyka upp nästa.

- Tryck på Lägg till konto för att fortsätta.
Detta leder dig till skärmen Konfigurera e-post där du kan hitta olika företagstjänster för e-posttjänster.

- Välj Exchange och Office 365 från det angivna alternativet.
Detta är en allmänt använd e-posttjänst för företagsklass som skapats av Microsoft för företagets e-postkonton.

- På nästa skärm anger du din e-postadress i det medföljande textfältet.
Var noga med att ange den kompletta e-postadressen du vill ställa in. Detta innebär att det bör inkludera @ company.com. Till exempel, [Email protected].
Om du föredrar finns det också ett alternativ för dig att ställa in e-postkontot manuellt. Detta kommer emellertid att kräva att du manuellt anger eller konfigurerar serverinställningar, portnummer och annan viktig information enligt ditt företags serverinställningar..
För att fortsätta med den här guiden går vi till en automatisk inställning. Således, tryck på Nästa för att fortsätta med automatisk inställning av e-post.
På nästa skärm kommer du att uppmanas att ange lösenordet för e-postkontot.
- Klicka på lösenordsfältet och skriv sedan in rätt lösenord för ditt företags e-postkonto.
Om du glömmer lösenordet kan du hämta det med länken Glömt lösenordet mitt på samma skärm.
När du har skrivit in lösenordet trycker du på Gjort på det virtuella tangentbordet för att fortsätta.
Gmail-appens behörighetsinformation visas sedan.
- Granska kontoinformationen på e-postinställningsmenyn och tryck sedan på Nästa.
Läs och granska sedan behörigheterna som appen begär och tryck sedan på Acceptera-knappen för att bevilja eller tillåta.Ditt e-postkonto skapas sedan. Om kontot har lagts till framgångsrikt ser du ett meddelande som säger: Ditt konto är redo att gå eller något liknande.

- Tryck på Klart för att spara och slutföra hela företagets e-postinställningsprocess.
Du kan också ange ett kontoalias och ett namn som du kan visa på alla dina utgående e-postmeddelanden om du vill. Allt du behöver göra är att göra några ytterligare ändringar i dina e-postkontoinställningar för att få saker att fungera i enlighet därmed.

Verktyg
- Android 10, One UI 2.0 och senare
material
- Galaxy S20
- Galaxy S20 Plus
Om du föredrar att utföra en manuell e-postinställning, prata med din operatör eller arbetsadministratör för att säkra alla nödvändiga nätverksinformation och serverinställningar som ska användas under installationen.
Om det uppstår fel i e-postinställningar kan du läsa och granska varningsmeddelandet för att ta reda på vad som gick fel. Felmeddelanden programmeras vanligtvis för att hjälpa slutanvändare att identifiera den underliggande orsaken och komma med lösningen. Om du ser någon felkod bör du notera koden eftersom den vanligtvis har en motsvarande felbeskrivning.
För ytterligare hjälp med att lösa problem med e-postinställningar när du försöker lägga till ett företags-e-postmeddelande på din Galaxy S20, kan du kontakta din e-postleverantörs tekniska avdelning.
Och det täcker allt i denna handledning. Håll dig uppdaterad för mer omfattande tutorials, tips och trick som hjälper dig att få ut det mesta av din nya Samsung Galaxy S20-smartphone.
Du kan också kolla in vår Youtube-kanal för att se fler handböcker för smarttelefonvideo och felsökningsguider.
LÄS OCH: Hur man lägger till och tar bort Samsung-konto på Galaxy S20