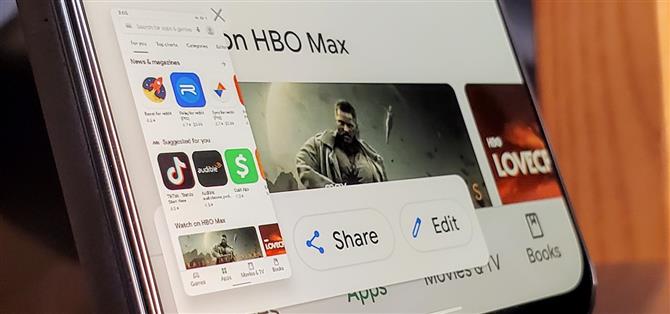Android 11 har en ny strömmeny med integrerade kontaktlösa betalkort och smarta hem växlar. Det är definitivt futuristiskt – så mycket att det drev ut ett verktyg som många av oss använder i nuet: skärmdumpsknappen.
I tidigare versioner kan du trycka länge på strömbrytaren och ett praktiskt alternativ ”Skärmdump” dyker upp tillsammans med knapparna ”Stäng av” och ”Starta om”. Visst, du kan fortfarande hålla volymen nere och makt för att ta en skärmdump, men det är klumpigt. Eller så kan du ta upp Google Assistant och sedan be den att ”Ta en skärmdump”, men det är inte särskilt diskret. Tack och lov finns det ett sätt att få tillbaka den här knappen.
- Missa inte: Hur man tar tillbaka 9-kakelnätet i Android 11s snabbinställningar
Steg 1: Installera Tasker Beta
De nya smarta hemkontrollerna i Android 11s strömmeny kan tillhandahållas av appar från tredje part – till exempel kan Philips Hue-appen erbjuda uppknappar som styr dina lampor. Men detta system kan också användas för att lägga till andra växlar, som en gammaldags ”Skärmdump” -knapp.
Android-automatiseringsappen Tasker kan nu lägga till anpassade kraftmenyåtgärder. Med rätt profil kan en av dessa vara den skärmdumpsknapp du letar efter.
Men det finns två mindre hinder här. För det första är Tasker en betald app som kostar $ 3,49. Det är väl värt det när du överväger alla saker Tasker kan göra, så börja med att köpa och installera appen från Play Store:
- Länk till Play Store: Tasker ($ 3,49)
Den andra frågan är att funktionen vi behöver använda för närvarande endast är tillgänglig i betaversionen av Tasker. Använd antingen den här länken för att registrera dig, eller gå tillbaka till Taskers Play Store-sida, bläddra ner och tryck på ”Gå med” på ”Gå med i beta” -kortet.
Hur som helst, när du är i betaversionen, gå tillbaka till Taskers Play Store-sida för att acceptera betauppdateringen. Det kan ta tid att dyka upp, men du kan stänga Play Store-appen för att påskynda saker och ting.

Steg 2: Importera den anpassade Tasker-profilen
Du kanske tycker att Tasker är lite skrämmande, men det finns en anpassad profil för just detta syfte som redan har allt inställt för dig. Klicka på länken nedan på din Android 11-enhet med Tasker för att ladda ner profilen.
- Ladda ner Tasker-profilen för Android 11 Power Menu-skärmdumpar
Tryck på ”Importera” -knappen längst ner på sidan, välj det Google-konto du ska använda för Tasker och tryck sedan på ”Ja” på skärmen Importera data för att bekräfta ditt val.



Profilen öppnar sedan Tasker-appen och importerar data till ditt valda Google-konto. Fortsätt och importera projektet till ”Base” -alternativet och tryck sedan på ”Yes” för att köra ”Screenshot” -uppgiften direkt.


Steg 3: Aktivera den nya skärmknappen för strömmenyn
Fortsätt och tryck länge på strömbrytaren för att få fram enhetens strömmeny som vanligt. Klicka här på trepunktsmenyn uppe till höger och tryck sedan på ”Lägg till kontroller”. Du vill trycka på alternativet ”Se andra appar” längst ner för att gå vidare till nästa skärm härifrån.


Tryck nu på ”Tasker” -posten, välj kontrollalternativet ”Skärmdump” och tryck sedan på ”Spara” -knappen för att bekräfta ditt val.


Gå tillbaka till huvudenhetens strömkontrollmeny och tryck sedan på rullgardinsmenyn för ”Hem” -posten högst upp på skärmen. Tryck på ”Tasker” för att byta strömmenypanelen till Tasker-relaterade anpassade åtgärder. Du kommer att märka det nya alternativet ”Skärmdump” som du just lagt till. När du väl har tryckt på den här knappen tar det automatiskt en skärmdump åt dig, precis som Android 10-strömmenyn gjorde. Redo!

 Om du inte använder ”Home” -enhetens strömkontrollmeny mycket kan du lämna den på fliken ”Tasker”. Det kommer att stanna där så länge du vill som standard nu.
Om du inte använder ”Home” -enhetens strömkontrollmeny mycket kan du lämna den på fliken ”Tasker”. Det kommer att stanna där så länge du vill som standard nu.
Håll din anslutning säker utan en månadsräkning. Få en livstidsprenumeration på VPN Unlimited för alla dina enheter med ett engångsköp från den nya Android How Shop och titta på Hulu eller Netflix utan regionala begränsningar.
Köp nu (80% rabatt)>