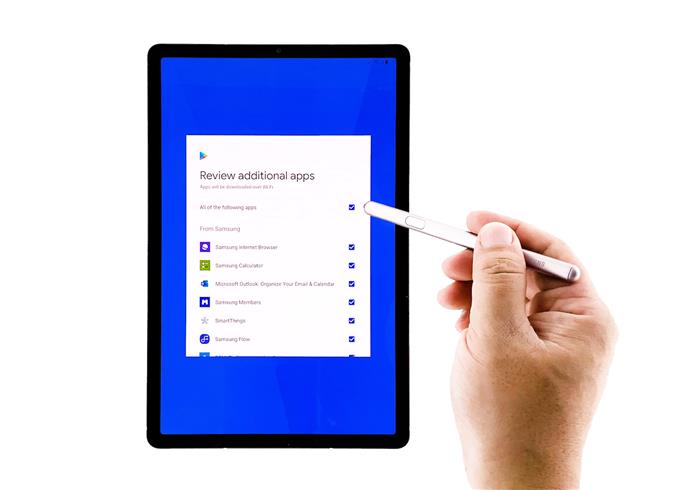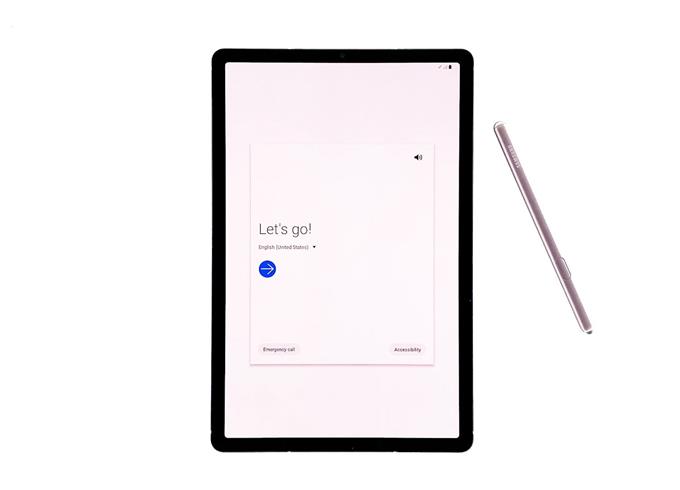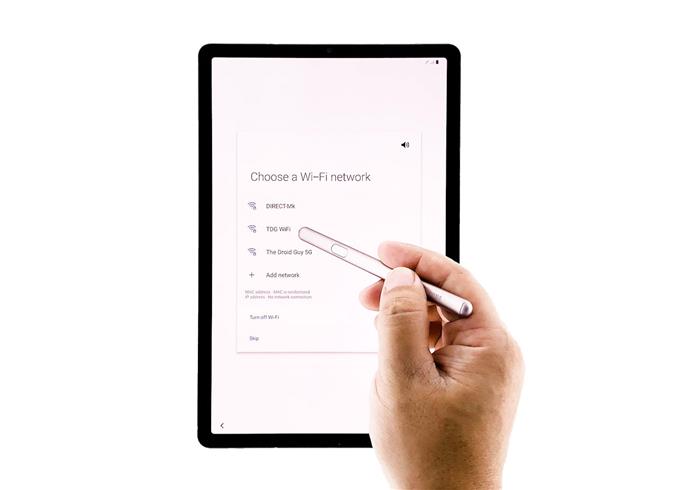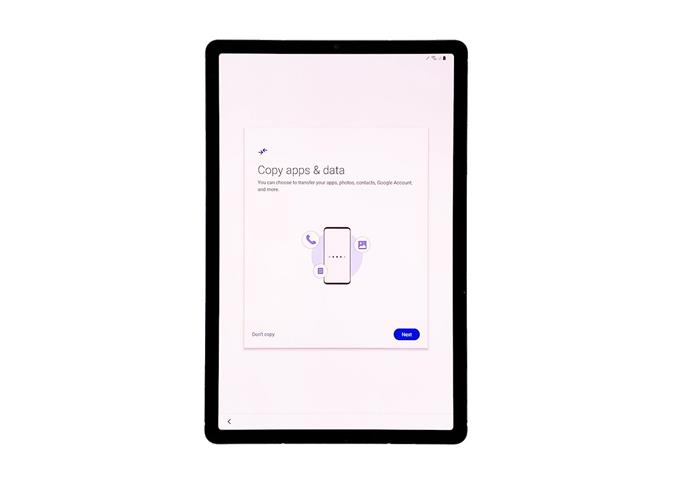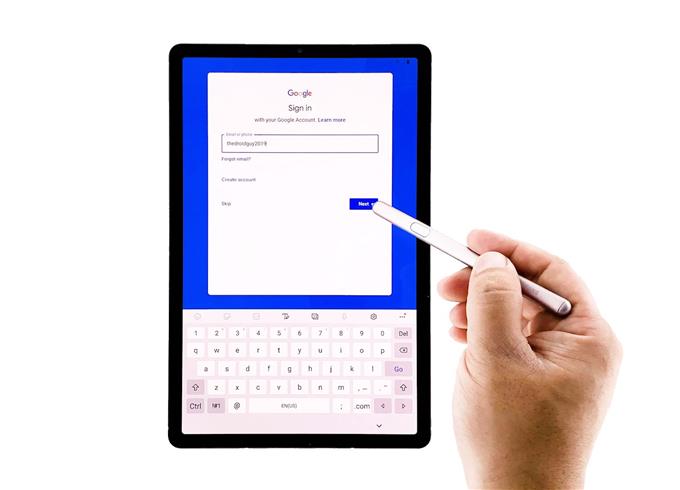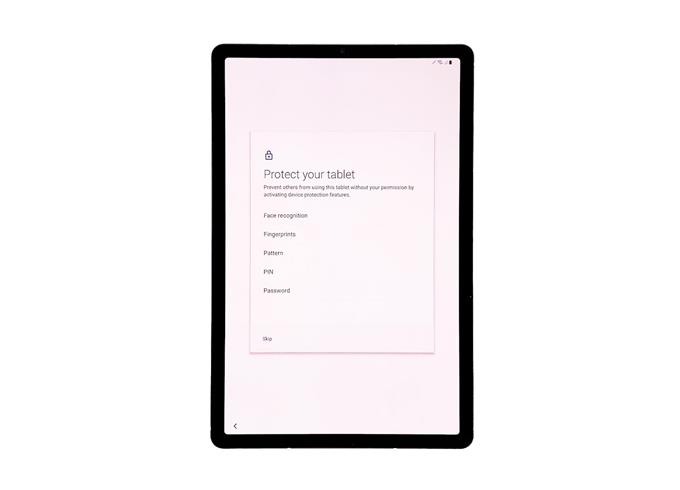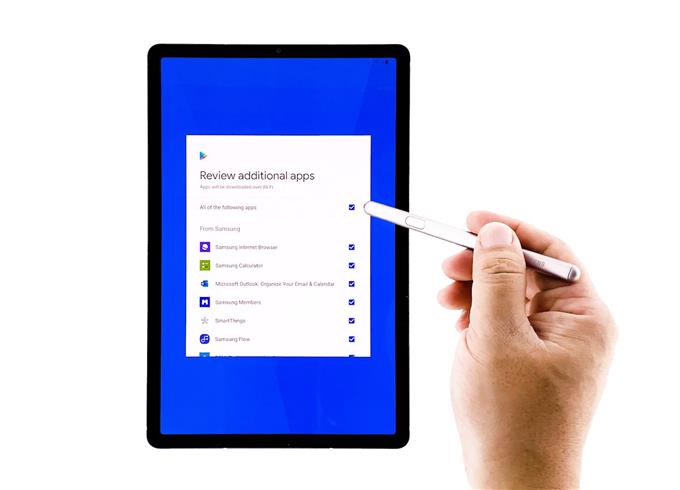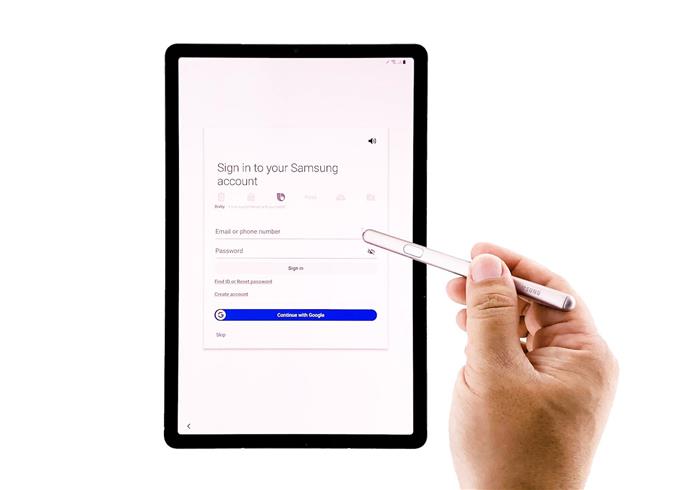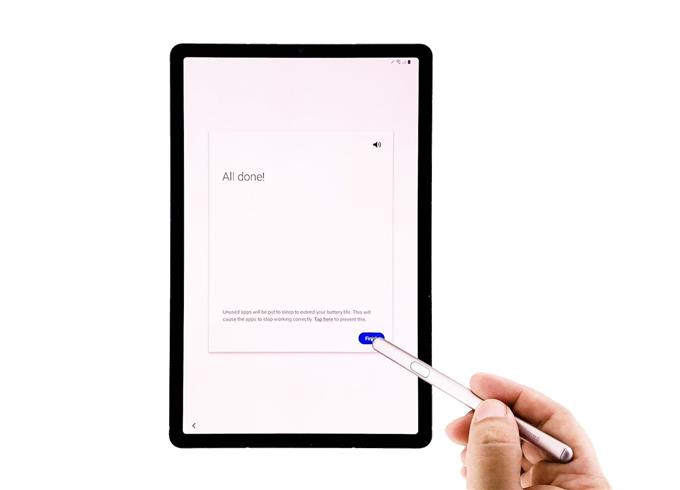Innan du kan använda din Galaxy Tab S6 måste du konfigurera den ordentligt. En grundläggande uppsättning kräver att du ansluter surfplattan till ett nätverk för att ha en internetanslutning. Då måste du logga in på dina Google- och Samsung-konton, även om du kan hoppa över det senare och göra det senare i Inställningarna.
I den här guiden kommer jag att visa dig hur du ställer in din surfplatta så att du kan använda den omedelbart. Jag hoppas att du kan följa denna handledning ordentligt eftersom jag också kommer att tillhandahålla skärmdumpar.
Hur du ställer in din Galaxy Tab S6
Tid som behövs: 8 minuter
Du kanske måste gå igenom många steg när du installerar en Android-enhet, men var säker på att varje steg är enkelt. Så här gör du:
- Välj språk
Det första du måste göra är att välja det språk du vill att din enhet ska använda och när du har gjort det trycker du på pilen för att fortsätta med installationen.
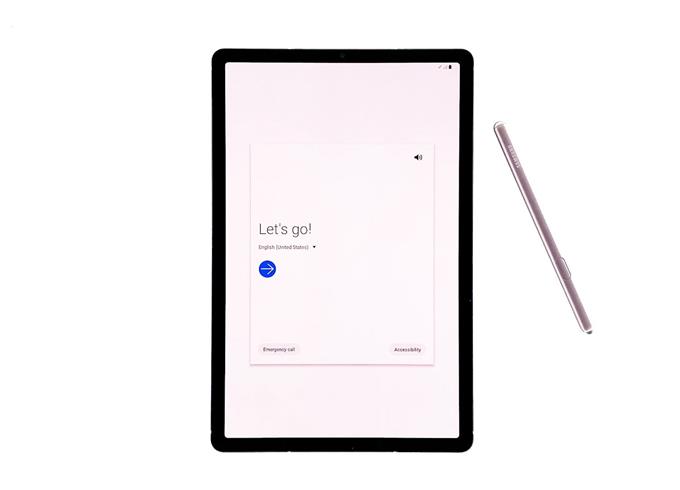
- Håller med om EULA och sekretesspolicy
På nästa skärm måste du godkänna licensavtalet för slutanvändare och integritetspolicy, men om du vill skicka diagnosdata eller få marknadsföringsinformation kan du också välja dessa alternativ.

- Anslut till ett nätverk
För att kunna fortsätta med installationen måste du ansluta fliken till Internet. Så välj det Wi-Fi-nätverk du vill att det ska ansluta till och ange inloggningsuppgifterna. När du är redo trycker du på Anslut och väntar tills enheten har anslutit sig till nätverket.

- Kopiera data från en annan enhet
Vänta tills enheten är klar med att leta efter uppdateringar. Det kan ta bara några sekunder innan du tar dig till en annan skärm.
På nästa skärm kommer du att uppmanas att kopiera dina data från en annan enhet eller inte. Du kan göra det om du vill, men i den här guiden hoppar vi över det. När allt kommer omkring kommer du att kunna kopiera dina filer och data när installationen är klar.

- Logga in på ditt Google-konto
Efter att ha kontrollerat lite information kommer din flik att ta dig till en annan skärm. Den här gången blir du ombedd att ange ditt Google-ID och lösenord för att logga in. Det är viktigt att du gör detta eftersom det är det enda sättet du kan ladda ner appar från Play Store, samt njuta av alla tjänster på din Android-surfplatta.
Så ange dina inloggningsuppgifter och tryck på Nästa när du är klar.
Om du aktiverade tvåfaktorsautentisering måste du godkänna inloggningen från din andra enhet.
När du har loggat in på ditt konto, godkänner du vissa Google-avtal för att fortsätta.

- Ställ in skärmlåset
På nästa skärm blir du ombedd att ställa in ett skärmlås. Låt oss hoppa över den här lektionen eftersom du kan ställa in den i inställningarna senare.

- Ladda ner rekommenderade appar
Då blir du ombedd att välja appar du vill ladda ner under installationen, du kan välja några eller bara hoppa över dem. Du kommer att kunna ladda ner dem senare efter installationen.
Du kan också hoppa över installationen av de rekommenderade apparna.

- Logga in på ditt Samsung-konto
Vid denna tidpunkt blir du ombedd att logga in på ditt Samsung-konto. Du kan göra det om du redan har ett konto. Eller så kan du helt enkelt hoppa över det och bara logga in senare i inställningarna. Du måste logga in på det här kontot för att njuta av några funktioner på din surfplatta, samt ladda ner appar från Galaxy Store. Så vi föreslår att du skapar ett Samsung-konto om du inte redan har gjort det.

- Slutför installationen
Efter detta, tryck på Slutför för att avsluta installationen.

Verktyg
- Android 10
material
- Galaxy Tab S6
Och det är ganska mycket det! Du kan nu använda din surfplatta och njuta av de grundläggande tjänsterna.
Jag hoppas att den här enkla guiden har varit till hjälp. Snälla stöd oss genom att prenumerera på vår kanal.
- Hur man ändrar Galaxy S20 Refresh Rate för bättre rörelserutjämning
- Låsningsläge för Galaxy S20: Hur man kommer åt och aktiverar det?
- Vad man ska göra om Galaxy S20 inte ansluter till Wi-Fi-nätverk