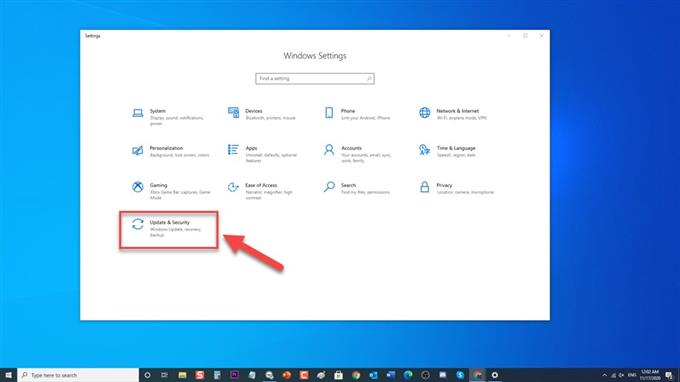Discord är ett VoIP-program som är populärt bland spelare i spelgemenskapen. Med din Windows 10-dator kan användare som spelar spel interagera med sina lagkamrater via röst- och videochattar eller textmeddelanden för en mer livlig och interaktiv spelupplevelse. Även om Discord är en stabil plattform finns det tillfällen där vissa problem kan uppstå som vi kommer att ta itu med idag. I den här senaste delen av vår felsökningsserie kommer vi att ta itu med felet Discord slutar fungera och hur man åtgärdar det.
Så här åtgärdar du fel ’Discord slutar fungera i spelet’
Det finns flera faktorer som kan orsaka just detta problem, allt från mikrofon- eller röståtkomst eller administratörsbehörighet till gamla drivrutiner. Listade är felsökningsstegen som du behöver göra för att kunna lösa problemet, följ stegen nedan.
Men innan du utför någon av de rekommenderade lösningarna nedan rekommenderas att du startar om datorn först. Detta uppdaterar ditt datorsystem och tar bort eventuella korrupta tillfälliga data som kan orsaka problemet. Överraskande nog kan det här enkla steget ibland åtgärda de flesta problem som uppstår på din dator.
Inaktivera antivirusprogrammet
Antivirusprogram skyddar datorer från alla typer av hot som potentiellt kan skada din dator, men ibland förhindrar det att vissa program fungerar smidigt. För att veta om det här är orsaken till problemet bör du försöka inaktivera ditt antivirusprogram tillfälligt.
Följ dessa steg för Windows Defender:
- Klicka på Start-knappen längst ned till vänster

- Klicka på Inställningar
En ikon som ser ut som ett redskap för att öppna avsnittet Windows-inställningar.

- Öppna Uppdatering och säkerhet

- Klicka på Windows-säkerhet till vänster.

- Klicka på brandvägg och nätverksskydd
Brandväggs- och nätverksskydd finns i avsnittet Skyddsområden.

- Leta reda på och klicka på din aktiva profil

- Slå AV Microsoft Defender-brandväggen.

Tillåt Discord Microphone Access
Det finns tillfällen där mikrofonen nekar din tillgång till Discord. Eftersom användning av Discord kräver att du använder ljud- och mikrofoninmatningsenhet och du har problem med det, är det allra första du behöver göra att felsöka med metoden nedan.
- Klicka på Start-knappen längst ned till vänster.
- Klicka på Inställningar, en ikon som ser ut som ett redskap.
- Klicka på Sekretess
- Under Appbehörigheter till vänster går du till fliken Mikrofon och klickar på den.
- Klicka på fliken Ändra, se till att den är aktiverad.
- Se fliken ”Tillåt appar att få åtkomst till din mikrofon” är aktiverad. Om inte växlar skjutreglaget till PÅ för att aktivera mikrofonen
- Se till att fliken ”Tillåt skrivbordsappar få åtkomst till din mikrofon” är aktiverad. Om inte växlar skjutreglaget till PÅ för att aktivera mikrofonen
- Bläddra ner till listan över stationära appar och leta upp Discord.
För äldre Windows-versioner:
- Skriv Kontrollpanelen i sökfältet
- Välj Hårdvara och ljud
- Välj Ljud
- Välj fliken Inspelning, se till att den är aktiverad.
- Välj den mikrofon du använder och välj Egenskaper.
- Välj alternativet ”Använd den här enheten” i rullgardinsmenyn för alternativet Enhetsanvändning.
- Välj tillämpa för att tillämpa gjorda ändringar.
- Välj OK för att avsluta Egenskaper.
Kontrollera om Discord slutar fungera i spelproblem fortfarande uppstår.
Inaktivera Discord Overlay
Discord-overlay tillåter användare att använda appens röst och text utan att behöva lämna spelet. Men när problem uppstår löser ibland problemet att inaktivera Discord-overlay.
- Öppna Discord, den ligger vanligtvis på skrivbordet. Om inte kan du söka från Start-menyn.
- Navigera till användarinställningar på Discord. En ikon som ser ut som ett redskap längst ner bredvid ditt användarnamn.
- Klicka på Overlay-alternativet till vänster under Appinställningar.
- Växla AV genom att skjuta skjutreglaget till vänster om alternativet Aktivera överlägg i spelet för att inaktivera det.
- Välj Esc längst upp till vänster för att avsluta användarinställningarna.
Kontrollera om Discord slutar fungera i spelproblem uppstår fortfarande.
Uppdatera ljudenhetsdrivrutiner
Se till att ljudenhetsdrivrutiner är uppdaterade och för närvarande finns i den senaste versionen för att förhindra problem med din dator och förbättra dess prestanda.
- Tryck på Windows-tangenten + R på tangentbordet för att öppna dialogrutan Kör.
- Skriv “devmgmt.msc” i dialogrutan Kör och tryck på Enter eller välj OK för att öppna enhetshanteraren.
- I avsnittet Enhetshanteraren väljer du Ljud-, video- och spelkontroller för att utöka det.
- Välj och markera höger sida av musen på varje post i listan och välj Uppdatera drivrutin i rullgardinsmenyn. Ett nytt fönster öppnas.
- Välj alternativet ”Sök automatiskt efter drivrutiner”. Det kommer automatiskt att hitta nyare drivrutiner. Vänta tills processen är klar.
- När processen är klar väljer du Stäng för att avsluta.
- Upprepa samma steg för resten av enheterna.
Efter uppdatering till den senaste drivrutinen, kontrollera om Discord fungerar i spelfel fortfarande uppstår.
Uppdatera Discord-appen och Windows för Discord fungerar inte Fel
Om de ovan nämnda stegen och lösningen inte löser problemet, bör du uppdatera Windows 10 och Discord-appen för att se till att den kör de senaste versionerna.
För att uppdatera Windows
- Tryck på Start längst ned till vänster
- Välj Inställningar, en ikon som ser ut som ett redskap för att öppna Windows-inställningsavsnittet.
- Välj Uppdatering och säkerhet
- Välj Sök efter uppdateringar. Det kommer nu att söka efter uppdatering och installera den senaste uppdateringen om det finns någon. Vänta tills processen är klar.
För att uppdatera Discord
- Öppna Discord-appen
- Håll ned CTRL-tangenten i Discord-fönstret och tryck på R-tangenten på tangentbordet.
- Discord startar om automatiskt och laddar ner alla tillgängliga uppdateringar.
Kontrollera om Discord arbetar i spelproblem fortfarande uppstår.