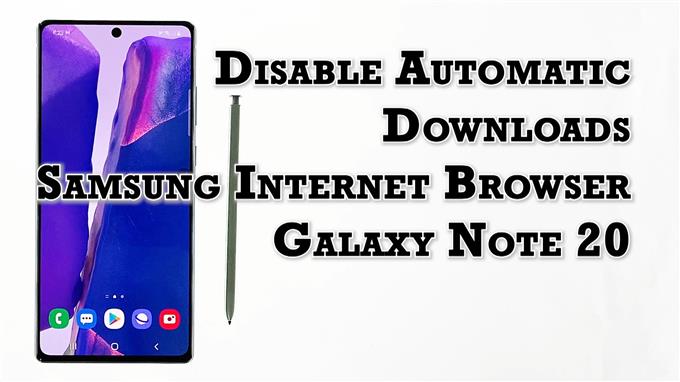Det här inlägget hjälper dig att konfigurera Galaxy Note 20: s standardwebbläsare för att stoppa automatiska nedladdningar. Läs vidare om du behöver hjälp med att ändra standardinställningarna för Samsungs webbläsare för att inaktivera automatisk nedladdning av onlineinnehåll när du är ansluten till Wi-Fi-nätverket.
Automatiska nedladdningar i Android
Automatisk nedladdning är en av många funktioner som finns i moderna webbläsartillämpningar, vare sig det är på datorer eller mobila enheter. När den är aktiverad kommer den här funktionen att be enheten att ladda ner innehåll automatiskt när det är anslutet till Wi-Fi-internet.
Medan den här funktionen ger vissa fördelar, särskilt enkel nedladdning av innehåll, kan relevanta problem också dyka upp, särskilt om din enhet redan har lite lagringsutrymme.
För att förhindra potentiella problem kan du konfigurera webbläsaren så att den slutar ladda ner onlineinnehåll automatiskt.
Om du undrar hur du gör detta på din nya anteckning 20 har jag lagt fram en steg-för-steg-genomgång för din referens.
Så här stänger du av automatiska nedladdningar i Samsungs webbläsarapp.
Enkla steg för att stoppa automatiska nedladdningar på din Not 20
Följande steg är också tillämpliga på andra Samsung Galaxy-smartphones som körs på samma Android-version som i not 20. Faktiska skärmar och menyalternativ kan variera mellan enhetsmodeller och tjänsteleverantörer.
1. För att komma igång, tryck på Samsung webbläsarikon längst ned på startskärmen.

Om du gör det laddas webbläsarappen upp.
Om du inte ser den här ikonen på din hemskärm måste du komma åt den från appvisaren eller appskärmen. Rulla bara upp från botten av startskärmen för att starta Apps-visningen och hitta sedan Samsung-webbläsarappikonen.
2. Peka på på Samsung-webbläsarens app menyikonen representerad av tre korta horisontella linjer ligger längst ner till höger.

En popup-meny med de viktigaste bläddringskontrollerna visas.
3. Leta reda på och tryck sedan på inställningar ikonen för att fortsätta.

Ett annat fönster öppnas och markerar de grundläggande och avancerade internetinställningarna du kan använda och hantera.
4. Bläddra nedåt och tryck sedan lätt på Webbplatser och nedladdningar.

Relevanta funktioner laddas upp på nästa skärm.
5. Bläddra ner till botten av listan och växla sedan för att slå på strömbrytaren bredvid Blockera automatiska nedladdningar.

Om du gör det inaktiveras webbläsarens automatiska nedladdningsfunktion och förhindrar därmed skadliga nedladdningar som kan leda till att problem uppstår på din enhet.
Du kan också konfigurera din webbläsare så att den frågar dig innan du startar nedladdningar av innehåll.
Slå bara på strömbrytaren bredvid Fråga innan du börjar ladda ner alternativ om du föredrar att din enhet ska fungera på detta sätt när du kör nedladdningsförfrågningar.
Varför stoppa automatiska nedladdningar?
Det finns många bra anledningar från att inaktivera automatiska nedladdningar i telefonens webbläsare. För det första kommer det att förhindra att skadlig programvara infiltrerar och förstör appar eller systemfunktioner på din enhet. Vissa nedladdningar innehåller skadliga program som är programmerade för cyberattacker inklusive virus, trojaner, ransomware och spionprogram. När dessa programvarianter kommer in i din enhet är det större chans att de skulle orsaka omfattande skador på vissa data och övergripande systemfunktioner.
En annan fördel med att stänga av automatiska nedladdningar är lagringshantering. Vissa nedladdade filer kan komma i stora storlekar. Ju fler filer laddas ner desto mer lagringsutrymme är förbrukat. Detta är vanligtvis vad som händer om flera automatiska filnedladdningar är tillåtna.
Så småningom blir telefonens minne överväldigat och tar slut. Om detta händer, prestandaproblem inklusive tröghet, slumpmässiga kraschar, startloopar och laddningsfel.
Alla dessa kan förhindras om automatiska nedladdningar är inaktiverade eftersom det blir lättare för dig att hantera telefonens lagring.
Andra alternativ än att inaktivera automatiska nedladdningar
Även om det finns många bra anledningar till att inaktivera automatiska filnedladdningar rekommenderas det inte. När den är inaktiverad blockeras varje nedladdningsförsök inklusive de legitima.
Om du inte vill inaktivera automatiska nedladdningar helt kan du hålla den aktiverad men blockera specifika webbplatser. Det är här svartlistningssidor rekommenderas. Ja, du kan lägga till specifika webbplatser eller sidor i den otillförlitliga listan istället. Detta är möjligt om du använder webbläsaren Google Chrome.
Hoppas det här hjälper!
Fler videotutorials
Om du vill se mer omfattande handledning och felsökningsklipp på olika mobiltelefoner och surfplattor kan du när som helst besöka AndroidHow-kanalen på YouTube.
Du kanske också vill läsa:
- Så här fixar du Samsung Galaxy Note 9-programuppdatering kan inte slutföras
- Så här aktiverar och inaktiverar du automatiska uppdateringar på Galaxy S20
- Så här inaktiverar du Steam Auto-uppdateringar snabbt och enkelt
- Så här fixar du Galaxy S10 Google Play Store som inte laddas ner